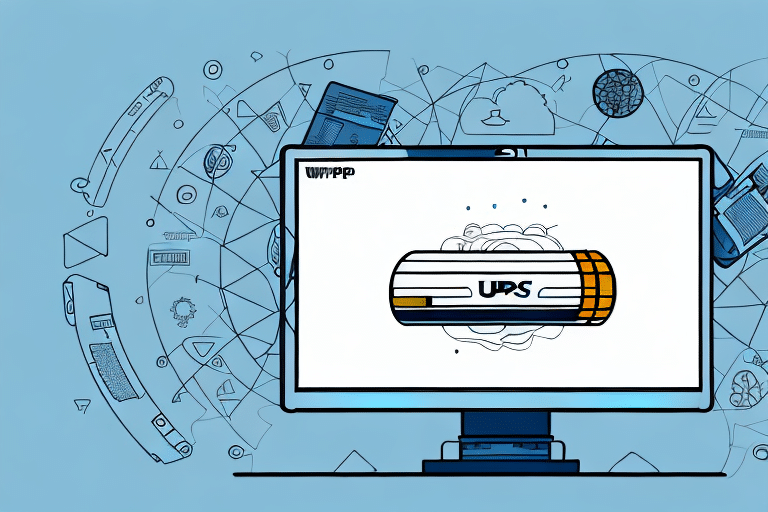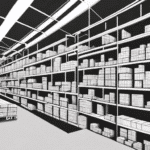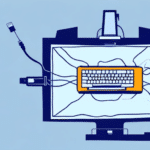Changing the Default Printer in FedEx Ship Manager
Efficient shipping is crucial for online retailers and e-commerce businesses. A streamlined shipping process not only saves time but also enhances customer satisfaction. One key component of this process is the ability to print shipping labels seamlessly. FedEx Ship Manager offers robust features for managing and printing labels, but optimizing your default printer settings can significantly improve your workflow. In this article, we provide a comprehensive guide on how to change the default printer in FedEx Ship Manager, along with valuable tips and best practices to ensure smooth operations.
Step-by-Step Guide: Changing the Default Printer
Before making any changes, ensure that you have the latest version of FedEx Ship Manager installed on your computer. Follow these steps to change your default printer:
- Open FedEx Ship Manager: Launch the software on your computer.
- Navigate to Settings: Click on the 'Settings' tab located in the main menu.
- Select Printers: Choose 'Printers/Scale' from the dropdown options.
- Choose Default Printer: Under the 'Printer' section, select your desired printer from the drop-down menu.
- Apply Changes: Click 'Apply' to save your new default printer settings.
Your new default printer is now configured in FedEx Ship Manager, ensuring that all future labels are printed using the selected device.
Why Change the Default Printer?
There are several reasons why you might consider changing your default printer in FedEx Ship Manager:
- Improved Print Quality: Upgrading to a printer specifically designed for label printing can enhance the clarity and durability of your shipping labels.
- Increased Efficiency: Faster printing speeds reduce wait times, allowing for quicker package dispatch.
- Cost Savings: More efficient printers often use ink or toner more effectively, leading to reduced operational costs.
- Compatibility: Some printers offer better integration with FedEx Ship Manager, enabling advanced features like automatic label cutting.
According to a Statista report, efficient shipping processes can reduce overall costs by up to 15%, making printer optimization a worthwhile investment.
Benefits of Changing the Default Printer
Switching to a more reliable printer in FedEx Ship Manager offers multiple advantages:
- Reduced Printing Errors: High-quality printers minimize mistakes, ensuring labels are scannable and accurate.
- Faster Printing Times: Enhanced printer speeds facilitate quicker processing of multiple orders.
- Cost Efficiency: Better printers often use resources more efficiently, lowering the cost per label.
- Customizable Labels: Ability to print labels in various sizes and formats tailored to your product range.
Implementing a superior printer can lead to smoother operations and a better overall shipping experience for your customers.
Selecting a New Printer for FedEx Ship Manager
Choosing the right printer is essential for maximizing the benefits of FedEx Ship Manager. Here’s how to select the best printer for your needs:
How to Select a New Printer
When selecting a new printer, consider the following factors:
- Compatibility: Ensure the printer is compatible with FedEx Ship Manager and your operating system.
- Printing Speed and Quality: Opt for printers that offer high-speed printing without compromising on quality.
- Connectivity Options: Look for versatile connectivity options such as USB, Ethernet, or Wi-Fi to suit your setup.
- Advanced Features: Features like automatic label cutting and duplex printing can enhance efficiency.
- Operational Costs: Consider the cost of ink or toner and the availability of replacement parts.
According to a Forbes article, investing in a reliable printer can lead to long-term savings and operational improvements.
Compatible Printers for FedEx Ship Manager
FedEx Ship Manager supports a wide range of printers designed for high-efficiency label printing. Some of the most compatible models include:
- Zebra ZP450: Known for its durability and high-speed printing capabilities.
- Zebra GX430t: Offers excellent print quality and reliability.
- Dymo 4XL: Ideal for businesses requiring large label sizes.
- Brother QL-500: A versatile option with good connectivity features.
- Rollo Label Printer: Highly regarded for its speed and ease of use.
Always verify compatibility by consulting the FedEx Ship Manager documentation or contacting FedEx support before making a purchase.
Troubleshooting Common Issues
Changing the default printer may lead to some unforeseen issues. Being prepared to troubleshoot can help maintain seamless operations:
Common Issues
- Printer Incompatibility: The new printer may not be fully compatible with FedEx Ship Manager.
- Missing Drivers: Necessary drivers or software might not be installed.
- Connectivity Problems: Issues with connecting the printer to the computer or network.
- Software Conflicts: Operating system or FedEx Ship Manager software may require updates.
Troubleshooting Tips
If you encounter issues after changing your default printer, try the following solutions:
- Check Installation: Ensure that the printer is properly installed and that all drivers are up to date.
- Verify Compatibility: Double-check that the printer is compatible with your version of FedEx Ship Manager.
- Restart Devices: Restart your computer and printer to reset connections.
- Update Software: Make sure your operating system and FedEx Ship Manager software are updated to the latest versions.
- Consult Support: Reach out to the printer manufacturer or FedEx customer support for specialized assistance.
For more detailed troubleshooting steps, refer to the FedEx Customer Support page.
Best Practices for Efficient Printing
To ensure optimal performance and longevity of your printer, adhere to the following best practices:
Tips for Efficient Printing
- Monitor Ink and Toner Levels: Regularly check and replace ink or toner to maintain print quality.
- Use Print Preview: Always use the 'Print Preview' feature to verify label accuracy before printing.
- Optimize Label Alignment: Properly align label stock to reduce waste and prevent jams.
- Batch Print Labels: Printing multiple labels at once can save time and resources.
- Maintain Cleanliness: Keep the printer clean and free from dust to prevent malfunctions.
Maintaining Your Default Printer
- Regular Cleaning: Clean the printer's internal components to ensure consistent performance.
- Use High-Quality Supplies: Utilize high-quality labels and ribbons compatible with your printer.
- Replace Worn Parts: Timely replacement of parts like rollers and print heads can prevent breakdowns.
- Proper Storage: Store printers and label stock in a cool, dry environment to prevent damage.
- Update Firmware: Keep the printer’s firmware updated to benefit from the latest features and fixes.
Adhering to these practices can extend the lifespan of your printer and ensure consistent, high-quality label printing.
Conclusion
Optimizing your shipping process is vital for the success of any e-commerce business. Changing the default printer in FedEx Ship Manager is a simple yet impactful step towards achieving greater efficiency and reliability in your operations. By following the step-by-step guide, understanding the benefits, and implementing best practices, you can enhance your shipping workflow, reduce costs, and improve customer satisfaction. Stay proactive in maintaining your equipment and troubleshooting any issues to ensure uninterrupted business operations.