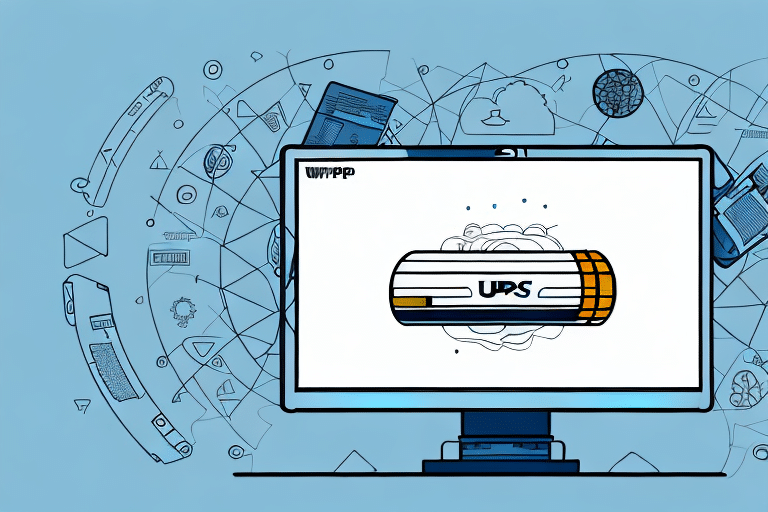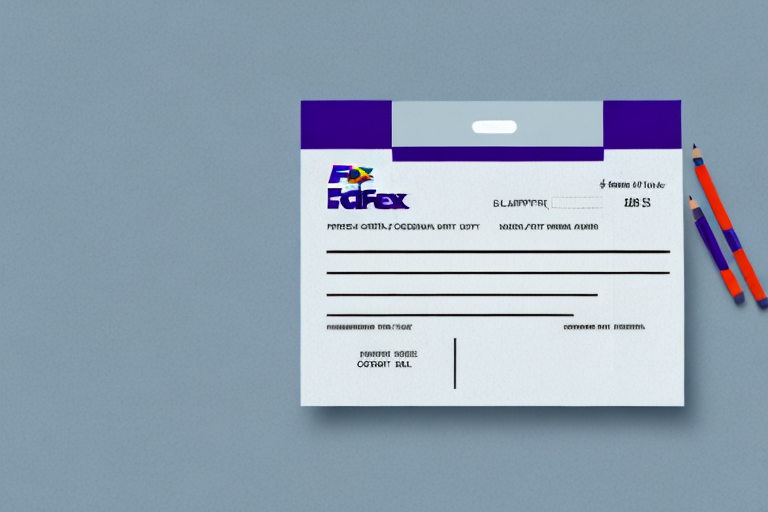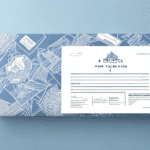How to Change the Default Printer on UPS Worldship
Managing shipping tasks efficiently is crucial for businesses that rely on UPS Worldship. A key component of this management is configuring your printer settings correctly. The default printer setting in UPS Worldship determines which printer is used for printing labels, invoices, and packing slips. This guide provides an in-depth analysis of why it's essential to change the default printer on UPS Worldship and offers a comprehensive, step-by-step process to do so effectively.
Why Changing the Default Printer is Crucial for UPS Worldship Users
Optimize Workflow Efficiency
Setting the correct default printer can significantly enhance your workflow efficiency. By having the right printer automatically selected for various tasks, you eliminate the need to manually choose a printer each time you print, thereby saving valuable time. According to a Business.com study, optimizing printer settings can increase office productivity by up to 15%.
Cost Savings and Resource Management
Switching to a more cost-effective or energy-efficient printer can reduce your operational costs. For instance, high-yield ink cartridges and energy-efficient models can lower expenses over time. A report by Energy Star highlights that energy-efficient printers can reduce energy consumption by 30%, leading to significant savings for businesses.
Improved Print Quality and Reliability
If you experience issues like frequent paper jams or poor print quality, changing the default printer to a more reliable model can enhance your printing experience. Reliable printers ensure that labels and documents are printed accurately, minimizing errors in shipping processes.
Adaptability to Multiple Printing Needs
Businesses often use different printers for various tasks, such as printing shipping labels, invoices, and packing slips. Changing the default printer allows you to assign specific printers to specific tasks, ensuring that each type of document is printed optimally. This adaptability is essential for maintaining organized and efficient shipping operations.
Step-by-Step Guide to Changing the Default Printer on UPS Worldship
1. Open UPS Worldship
Launch the UPS Worldship application on your computer. Ensure that you have administrative privileges to make system changes.
2. Navigate to System Preferences
Go to the “Tools” menu and select “System Preferences Editor”.
3. Access the Printing Setup Section
Within the System Preferences Editor, navigate to the “Printing Setup” section. This area allows you to manage all printer-related settings.
4. Select Label Printer Setup
Choose “Label Printer Setup” or the appropriate printer setup based on your needs.
5. Choose Your Desired Printer
From the dropdown menu, select the printer you wish to set as the default. Ensure that this printer is correctly connected and installed on your computer.
6. Save Your Changes
Click “OK” to save the new default printer settings. Your selected printer will now be the primary printer used by UPS Worldship for all relevant tasks.
Additional Configuration: Computer’s Printer Settings
After setting the default printer in UPS Worldship, ensure that it is also set as the default printer in your computer’s operating system. This ensures consistency across all applications.
- Windows: Go to Settings > Devices > Printers & scanners, select your printer, and click “Set as default”.
- MacOS: Open System Preferences > Printers & Scanners, select your printer, and click “Default printer” to choose your desired device.
Understanding Different Printer Settings in UPS Worldship
Print Quality Settings
Adjusting print quality settings such as resolution and print speed can affect the clarity and efficiency of your printed documents. Higher resolution settings produce clearer labels and invoices, while faster print speeds can improve overall productivity.
Label Gap and Alignment
Proper label gap and alignment settings ensure that labels are printed correctly without misalignment, which can cause issues during scanning and handling. Refer to your printer’s manual for specific instructions on adjusting these settings.
Paper Size and Orientation
Configuring the correct paper size and orientation is essential for printing documents accurately. UPS Worldship supports various paper sizes, so make sure to select the appropriate one based on your printing needs.
Troubleshooting Common Issues When Changing the Default Printer
Ensure Proper Installation and Connection
Verify that your desired printer is correctly installed and connected to your computer. Check all cables and wireless connections to ensure there are no interruptions.
Update Printer Drivers
Outdated or incorrect printer drivers can cause functionality issues. Visit the manufacturer's website to download and install the latest drivers for your printer model.
Restart Applications and Devices
Sometimes, simply restarting UPS Worldship or your computer can resolve temporary glitches that prevent changes from taking effect.
Set Default Printer in Operating System
Ensure that the desired printer is set as the default in your computer’s operating system settings. This step is crucial for maintaining consistency across different applications.
Setting Up Multiple Printers in UPS Worldship
Adding and Configuring Multiple Printers
If your business requires the use of multiple printers, you can configure each one individually in the Printer Setup window. Follow the same steps outlined in the step-by-step guide for each printer you wish to add.
Creating Printer Profiles for Quick Switching
To streamline the process of switching between different printers, create printer profiles in UPS Worldship. This allows you to quickly select the appropriate printer without going through the setup process each time.
- Open the Printer Setup window.
- Select “New Profile” from the dropdown menu.
- Enter a name for the profile and configure the necessary printer settings.
- Save the profile to use it for future printing tasks.
Tips for Choosing the Right Printer for UPS Worldship
Assess Your Printing Needs
Determine the primary types of documents you will be printing, such as labels, invoices, or packing slips. Choose a printer that specializes in these formats to ensure optimal performance.
Evaluate Print Quality and Speed
Select a printer that offers the print quality and speed required for your business operations. High-quality prints reduce errors, while faster speeds enhance productivity.
Compatibility and Connectivity
Ensure that the printer is compatible with your computer and UPS Worldship. Check for necessary connectivity options, such as USB, Ethernet, or wireless capabilities, to facilitate smooth integration.
Consider Long-Term Costs
Factor in the initial cost of the printer as well as ongoing expenses like maintenance, replacement parts, and ink or toner cartridges. Opt for printers that offer a balance between affordability and reliability.
The Importance of Regularly Updating Your UPS Worldship Printer Settings
Maintain Optimal Performance
Regularly updating your printer settings ensures that UPS Worldship functions smoothly and efficiently. This proactive approach helps prevent issues that could disrupt your shipping processes.
Adapt to Hardware Upgrades
When upgrading to a new printer, promptly updating your settings in UPS Worldship ensures that the new hardware is utilized effectively, avoiding downtime and maintaining productivity.
Cost Efficiency
Properly configured printer settings can reduce waste by minimizing printing errors and ensuring that only necessary documents are printed. This not only saves time but also reduces printing costs.
Common Mistakes to Avoid When Changing Your Default Printer on UPS Worldship
Incorrect Printer Selection
Double-check that you are selecting the correct printer from the dropdown menu. Using the wrong printer can lead to waste of labels and documents, as well as potential delays in your shipping process.
Skipping the Save Step
Always click the “OK” button to save changes before closing the Printer Setup window. Failing to do so can result in your changes not being applied.
Misconfiguring Print Settings
Ensure that all print settings, including label size and format, are correctly configured. Incorrect settings can cause labels to print improperly, leading to errors in shipment processing.
Ignoring System-Wide Printer Settings
Consider how changing the default printer in UPS Worldship affects other applications on your computer. Update printer settings in other programs to maintain consistency and avoid printing issues.
Customizing Print Settings for Different Shipment Types in UPS Worldship
Label Printing Preferences
Customize label formatting, font sizes, and other settings based on the specific needs of each shipment type. This ensures that each label is tailored to its purpose, enhancing readability and efficiency.
Step-by-Step Customization
- Click on the “Edit” menu in UPS Worldship.
- Select “Label Printing Preferences”.
- Adjust settings such as label size, font type, and layout according to the shipment requirements.
- Save the customized settings to apply them to future prints.
Implementing Consistent Formatting
Consistent labeling ensures that all shipment documents are uniformly formatted, reducing the risk of errors and improving overall professionalism. Regularly review and update your print settings to maintain consistency.
Conclusion
Changing the default printer on UPS Worldship is a straightforward yet vital task that can significantly impact your shipping operations. By following this comprehensive guide, you can ensure that your printer settings are optimized for efficiency, cost savings, and reliability. Regularly updating your settings and avoiding common mistakes will help maintain seamless shipping processes, ultimately contributing to the success of your business.
For more detailed information and support, refer to the official UPS Worldship support page or contact UPS technical support.