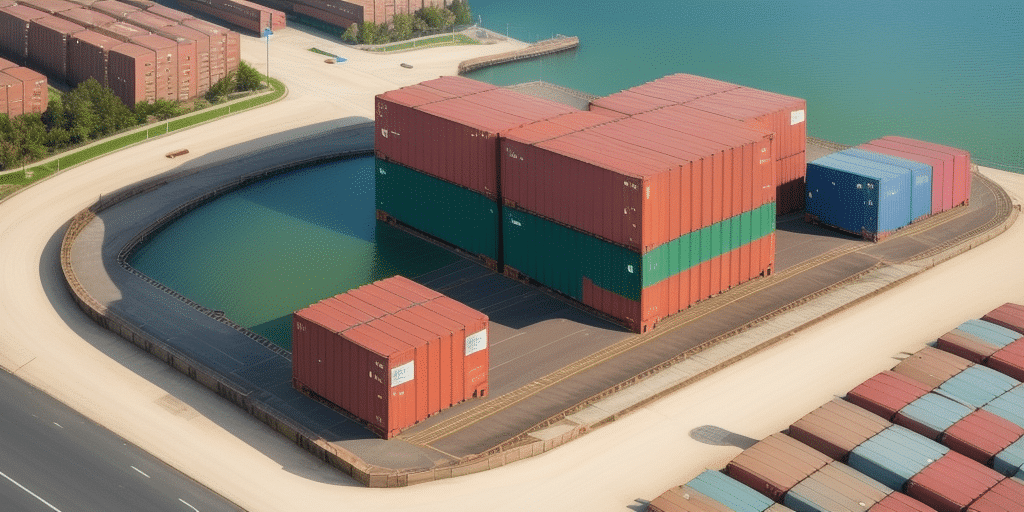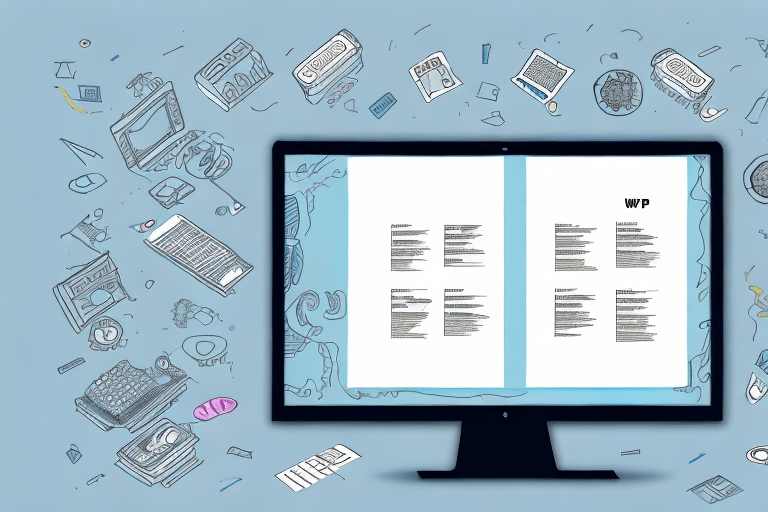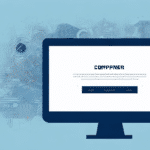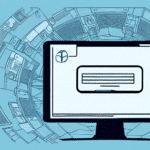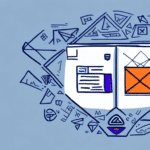Understanding the Importance of Export Map Location in UPS WorldShip
UPS WorldShip is a robust shipping software designed to streamline your business's shipping processes. A critical feature of WorldShip is the ability to manage export map locations, which determines where your shipment data is saved. Proper management of the export map location can enhance data accessibility, security, and organizational efficiency.
What is an Export Map Location?
The export map location in UPS WorldShip specifies the directory where your exported shipment data files are stored. By default, WorldShip saves these files in the designated export folder on your local machine. However, depending on your organization's needs, you may need to change this location to a more suitable directory.
Benefits of Changing the Export Map Location
- Collaborative Access: For businesses with multiple users or workstations, setting a shared export map location ensures that all team members can access the necessary shipment data.
- Data Backup: Redirecting export files to a folder that's included in your regular backup system can safeguard against data loss.
- Enhanced Security: Storing export data in a restricted-access folder helps protect sensitive shipment information from unauthorized access.
- Improved Organization: Different departments can have dedicated export locations, making data management more efficient.
Reasons to Change Export Map Location in UPS WorldShip
Several scenarios may necessitate changing your export map location in UPS WorldShip:
- Multiple Users: Ensuring all users have access to the same data by using a shared export folder.
- Backup Requirements: Storing exported data in locations that are regularly backed up to prevent data loss.
- Storage Limitations: Moving export files to a directory with more available storage space.
- Workflow Efficiency: Automating data delivery to specific locations to streamline business processes.
- Compliance: Adhering to industry-specific data storage and security regulations.
Step-by-Step Guide to Changing the Export Map Location in UPS WorldShip
Follow these steps to update your export map location in UPS WorldShip:
- Launch UPS WorldShip: Open the UPS WorldShip application on your computer.
- Navigate to Systems: Click on the Systems tab in the top menu.
- Access Print Setup: Select Print Setup and then choose Shipment Reports from the dropdown.
- Modify Export Data: Click on Export Data and then select Options.
- Change Folder: In the Export Map section, click on Change Folder.
- Select New Location: Browse and select your desired export map location, then click OK.
- Save Changes: Click OK again to finalize and save your new export map location.
After completing these steps, your export map location will be updated. It's advisable to verify the new settings by exporting a test shipment to ensure everything functions correctly.
Options for Setting Export Map Location in UPS WorldShip
UPS WorldShip offers various options to customize your export map location based on your business needs:
- Default Export Folder: Suitable for single-user setups where no shared access or specific data management is required.
- Custom Directory: Manually select a folder on your local machine or network drive to store exported data.
- Shared Export Folder: Ideal for multi-user environments, allowing all authorized personnel to access the same export files.
- Automated Export Rules: Configure rules that automatically save export data to specific locations based on shipment criteria, such as destination or package type.
Selecting the appropriate option can significantly impact your data management efficiency and security. For more detailed information, refer to the official UPS WorldShip Support.
Optimizing Your Export Map Location: Tips and Best Practices
Access and Permissions
Ensure that the chosen export map location is easily accessible to all intended users. For shared folders, verify that proper permissions are set to prevent unauthorized access while allowing necessary collaboration.
Regular Backups
Integrate your export map location with your organization's backup strategy. Regular backups protect against data loss and ensure business continuity in case of system failures.
Streamlined Workflow
Utilize automation rules within WorldShip to categorize and save export data systematically. This reduces manual intervention and minimizes the risk of errors.
Storage Capacity
Monitor the storage capacity of your export map location regularly. Ensure there is sufficient space to accommodate growing shipment data, preventing interruptions in your shipping operations.
Security Measures
Implement robust security protocols for directories storing export data. Use firewalls, antivirus software, and access controls to safeguard sensitive shipment information.
For more security best practices, consult the Cybersecurity & Infrastructure Security Agency (CISA).
Common Errors and Troubleshooting When Changing Export Map Location
Access Denied Errors
If you encounter an "Access Denied" error when changing the export map location, it may be due to insufficient permissions. Ensure you have administrative rights or the necessary access permissions to modify the folder settings.
File Path Length Issues
Windows has a maximum path length limitation. If the selected export map location has an excessively long file path, you may experience errors. Choose a directory with a shorter path to resolve this issue.
Incompatible File Formats
Ensure that the file format used for exports is compatible with the chosen export map location. Mismatched formats can lead to data corruption or export failures.
Special Characters in File Paths
Avoid using special characters (e.g., *, ?, /) in your file paths, as they can cause errors during the export process. Stick to alphanumeric characters and underscores for folder names.
Duplicate File Names
Uploading files with names that already exist in the export location can lead to conflicts. Implement a naming convention or enable versioning to prevent duplicate file issues.
Troubleshooting Steps
- Verify Permissions: Confirm that you have the required access rights to the new export map location.
- Check File Paths: Ensure that the file paths are correctly entered and adhere to system limitations.
- Validate File Formats: Make sure that the export file formats align with the folder settings.
- Use Descriptive Names: Adopt clear and concise naming conventions to avoid confusion and duplication.
If issues persist, refer to the UPS WorldShip Support Center for further assistance.
Best Practices for Managing Export Map Locations in UPS WorldShip
- Regular Reviews: Periodically assess your export map locations to ensure they continue to meet your business needs.
- Effective Communication: Inform your team of any changes to export map locations to maintain consistency and avoid confusion.
- Descriptive Naming: Use clear and descriptive names for your export folders to easily identify their purposes.
- Centralized Management: For organizations with multiple users, centralize export data management to enhance accessibility and control.
- Compliance Adherence: Ensure that your export map locations comply with industry-specific data storage and security regulations.
Adhering to these best practices can significantly improve your data management efficiency, security, and overall shipping operations.
Frequently Asked Questions About Changing Export Map Location in UPS WorldShip
Do I Need to Change My Export Map Location?
If you're the sole user of UPS WorldShip and the default export folder meets your needs, changing the export map location isn't necessary. However, for multi-user environments or specific data management requirements, updating the export map location is beneficial.
Can I Set the Export Map Location to a Network Drive?
Yes, UPS WorldShip allows you to set the export map location to a network drive or shared folder. This facilitates easy access for all authorized users within your organization.
How Do I Create Automation Rules in WorldShip?
To establish automation rules in UPS WorldShip:
- Open the Systems tab within WorldShip.
- Select Print Setup and then Shipment Reports.
- Click on Automation Rules and follow the on-screen instructions to create rules based on your shipment criteria.
For detailed guidance, consult the UPS WorldShip Documentation.
By understanding and effectively managing your export map locations in UPS WorldShip, you can optimize your shipping processes, enhance data security, and ensure seamless operations tailored to your business needs.