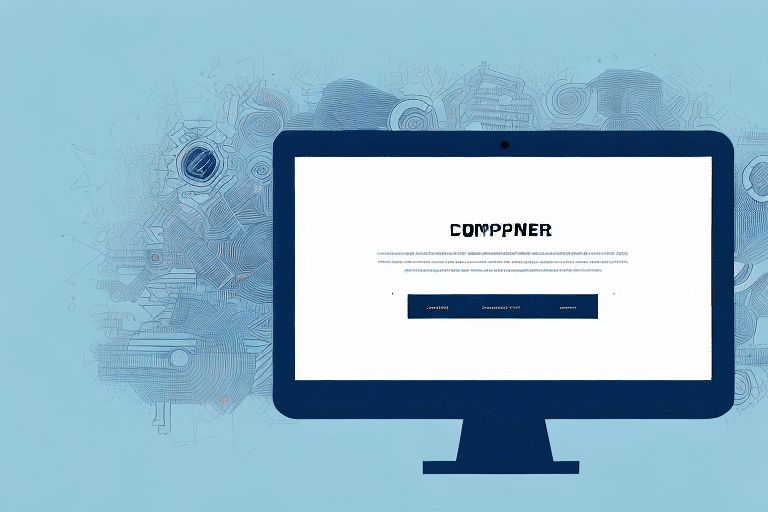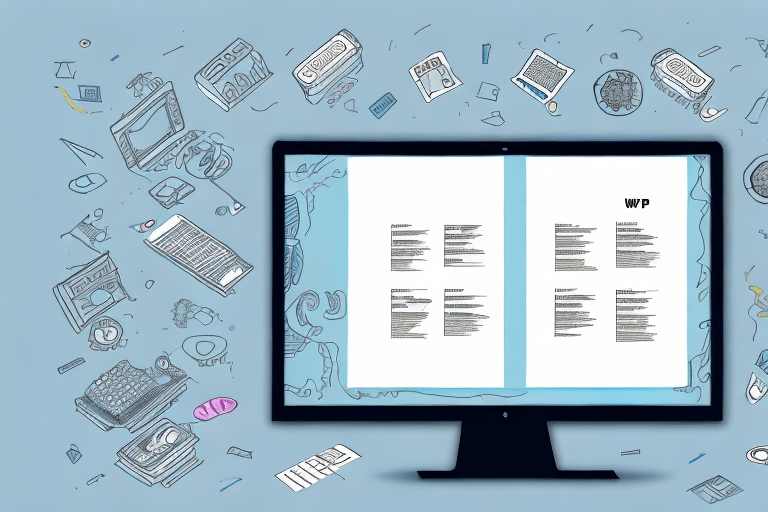How to Change the Network Directory in UPS WorldShip
UPS WorldShip is a vital software solution for businesses that depend on efficient shipping operations. Proper configuration of the network directory within UPS WorldShip ensures seamless data management, enhances security, and optimizes program performance. This guide provides an in-depth analysis of changing the network directory, addressing common issues, best practices, and advanced configuration tips to help you maintain an effective shipping process.
Why Changing the Network Directory is Crucial
The network directory in UPS WorldShip serves as the central repository for all your shipping data, including labels, customs documents, customer information, and more. An accurately configured network directory prevents errors, data loss, and enhances overall system performance.
- Data Integrity: Ensures all essential files are stored securely and are easily accessible.
- System Performance: A well-organized directory can improve software response times and reliability.
- Scalability: Facilitates easier upgrades and expansions by accommodating larger storage needs.
- Security: Protects sensitive information by allowing placement in more secure locations.
According to a Forbes Technology Council report, effective data management practices can increase business efficiency by up to 25%, highlighting the importance of proper network directory configuration.
Step-by-Step Guide to Changing the Network Directory
Follow these detailed steps to successfully change the network directory in UPS WorldShip:
- Open the UPS WorldShip application and log in with an administrator account.
- Navigate to the Admin tab located at the top of the screen.
- Select the Options button from the dropdown menu.
- Choose System Settings from the available options.
- Click the Edit button adjacent to the Network Directory field.
- Browse to the new desired location for the network directory and select it.
- Click OK to confirm and save the changes.
After completing these steps, UPS WorldShip will utilize the new network directory location. It's advisable to inform all network users about this change to prevent any disruptions in access.
Common Issues and Troubleshooting
While changing the network directory is typically straightforward, you might encounter some common challenges:
Read-Only Access Errors
If UPS WorldShip cannot write data to the new directory, it may be due to insufficient permissions. Ensure that the new directory has both read and write permissions for all relevant users.
Insufficient Disk Space
Running out of storage space can hinder the functionality of UPS WorldShip. Verify that the new directory has adequate disk space, and consider upgrading your storage solutions if necessary.
Impact on Other Programs
Changing the network directory might affect other applications that rely on the same directory. Communicate with all departments to schedule changes during low-usage periods to minimize disruptions.
Technical Support
If issues persist after changing the network directory, contact UPS Technical Support for specialized assistance.
Best Practices for Managing the Network Directory
Implementing best practices ensures the network directory remains efficient and secure:
- Regular Backups: Always back up your data before making changes to the network directory.
- Access Control: Restrict directory access to authorized personnel to enhance security.
- Organized Structure: Maintain a clear and consistent folder structure to facilitate easy data retrieval.
- Regular Audits: Periodically review the network directory to eliminate redundant or obsolete files.
- Disk Space Management: Ensure sufficient storage is available to accommodate growing data needs.
Additionally, adopting a standardized naming convention for files and folders can reduce confusion and minimize errors during data management.
Backup and Restore Procedures
Protecting your data through regular backups is essential. Here's how to back up and restore the network directory in UPS WorldShip:
Backing Up the Network Directory
- Open UPS WorldShip and navigate to the Admin tab.
- Select the Backup/Restore option.
- Choose the network directory to back up and select a secure location for the backup file.
- Configure backup settings, such as compression level and verification options.
- Click Start Backup to initiate the process.
Restoring the Network Directory
- Launch UPS WorldShip and go to the Admin tab.
- Select Backup/Restore and then choose Restore Network Directory.
- Locate and select the desired backup file.
- Follow the on-screen instructions provided by the Restore Wizard to complete the restoration.
For enhanced data protection, consider scheduling automatic backups by accessing the Schedule Backup option within the Backup/Restore settings.
Advanced Configuration Tips
Advanced users can leverage additional configuration options to optimize the network directory further:
- Multiple Directory Locations: Configure multiple directories to distribute data storage and enhance redundancy.
- Data Compression: Enable compression to save storage space without compromising data integrity.
- Selective Backup: Specify which data fields to include in backups, allowing for more efficient data management.
Security is paramount when configuring the network directory. Implementing encryption for sensitive data ensures that unauthorized users cannot access critical information. Regularly testing backup and restore processes guarantees that your data can be reliably recovered in the event of a system failure or disaster.
Conclusion
Proper management of the network directory in UPS WorldShip is essential for maintaining efficient and secure shipping operations. By following the step-by-step guide, adhering to best practices, and utilizing advanced configuration options, businesses can optimize their shipping processes, safeguard sensitive data, and ensure seamless program performance. Regular backups and proactive troubleshooting further enhance the reliability of your UPS WorldShip implementation, contributing to overall business success.