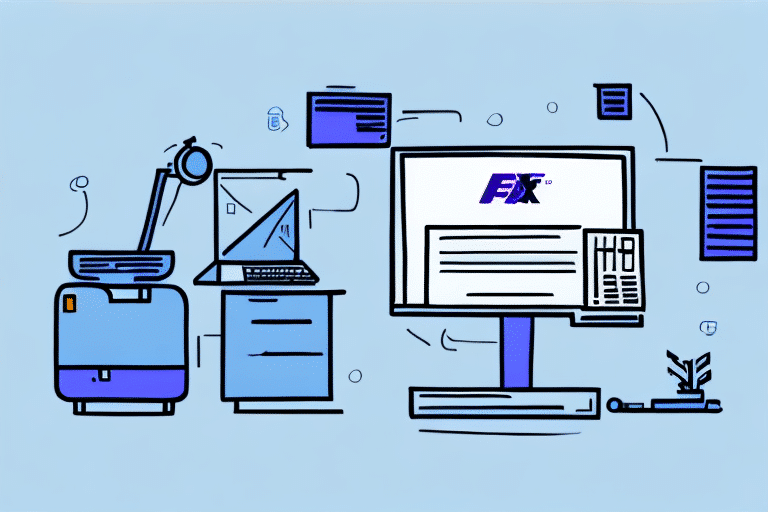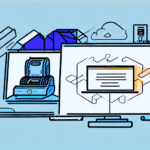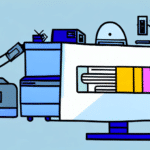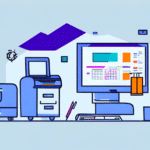How to Change Your Printer in FedEx Ship Manager
If you are a business owner or an employee responsible for shipping, you may already be using FedEx Ship Manager for its fast and reliable shipping services. However, what do you do when the printer connected to FedEx Ship Manager needs changing? In this article, we will discuss the importance of changing your printer in FedEx Ship Manager and provide a step-by-step guide to change your printer. We will also cover common issues with printers in FedEx Ship Manager, troubleshooting tips, and best practices for maintaining your printers.
Why Changing Your Printer in FedEx Ship Manager is Important
Having a working printer in FedEx Ship Manager is essential to ensure your shipping labels and other documents are printed correctly. An outdated or malfunctioning printer can delay your shipping process and lead to inconsistent label quality. This can result in delivery errors and negatively impact customer satisfaction.
Changing your printer can also help you save money. An outdated printer may consume more ink or toner, increasing your printing costs. In contrast, a modern and efficient printer can reduce your printing expenses and improve your business's bottom line.
Moreover, upgrading your printer enhances security and privacy. Older printers may lack the latest security features or firmware updates, making them vulnerable to cyber attacks or data breaches. Upgrading to a newer printer ensures that your sensitive information and customer data are protected from unauthorized access or theft.
Common Issues with Printers in FedEx Ship Manager
When using a printer with FedEx Ship Manager, you may encounter various issues, including paper jams, poor print quality, and connectivity problems. These issues often arise due to damaged, outdated, or incompatible printer drivers.
Another common issue is the printer not being recognized by the software. This can be caused by incorrect printer settings or a faulty USB connection. To resolve this issue, try restarting both the printer and the computer, checking the printer settings, and ensuring that the USB cable is securely connected.
Additionally, some users may experience issues with the printer not printing the correct label size or format. This can be caused by incorrect settings in the FedEx Ship Manager software or the printer itself. To resolve this issue, check the printer settings and ensure that the correct label size and format are selected in both the software and the printer settings.
Step-by-Step Guide to Changing Your Printer in FedEx Ship Manager
To change your printer in FedEx Ship Manager, follow these steps:
- Connect your new printer to your computer or network.
- Launch FedEx Ship Manager and navigate to the Print Setup tab.
- Select the printer you want to change from the available list.
- Click on the Remove Printer button to delete the current printer.
- Once you have removed the old printer, click on the Add Printer button.
- Select your new printer from the available list and install any necessary drivers.
- You can now start using your new printer with FedEx Ship Manager.
Note that if you have any pending print jobs in the queue, you must cancel them before removing the old printer. This prevents confusion or errors when printing with your new printer.
If you encounter any issues during the setup process, contact FedEx customer support for assistance. They can provide guidance on troubleshooting common printer problems and help you get your new printer up and running with FedEx Ship Manager.
Troubleshooting Tips for Printer Issues in FedEx Ship Manager
If you continue to experience printer issues in FedEx Ship Manager, consider the following troubleshooting tips:
- Ensure your printer is turned on and has enough ink or toner.
- Install the latest printer drivers.
- Verify that the printer is connected to your computer or network.
- Restart your computer, printer, and modem/router.
If these tips do not resolve the issue, try printing a test page from your computer to determine if the problem is with the printer or the software. If the test page prints successfully, the issue may be with the FedEx Ship Manager software. In this case, try uninstalling and reinstalling the software or contact FedEx customer support for further assistance.
Choosing the Right Printer for Your Business Needs in FedEx Ship Manager
When selecting a printer for FedEx Ship Manager, consider your business needs, such as the volume of shipments, frequency of use, and the types of labels you use. Choosing a high-quality printer with fast printing speeds and simplified maintenance will improve efficiency and reduce potential issues.
Another important factor is compatibility. Ensure that the printer you select is compatible with the software and operating system you are using. This prevents technical issues and ensures that your shipments are processed smoothly.
Additionally, consider the cost of the printer and its supplies, such as ink or toner cartridges and labels. While a high-quality printer may have a higher upfront cost, it can save you money in the long run by reducing maintenance and supply costs. It is also important to choose eco-friendly and sustainable options to minimize your environmental impact.
Best Practices for Maintaining Printers in FedEx Ship Manager
To maintain the longevity of your printer, follow these best practices:
- Regularly clean your printer to reduce dust and debris build-up.
- Use only high-quality label rolls to prevent paper jams and smudging.
- Avoid using damaged or wrinkled labels, which can damage your printer and lead to incorrect label printing.
- Keep your printer's firmware and drivers updated for optimal performance.
Additionally, keep your printer in a well-ventilated area to prevent overheating, which can damage internal components and reduce its lifespan.
Regularly check the printer's ink or toner levels and replace them as needed. Running out of ink or toner can cause printing issues and damage the printer's printhead.
Updating Printer Drivers for Optimal Performance in FedEx Ship Manager
Regularly updating your printer drivers ensures optimal performance and compatibility with FedEx Ship Manager. Visit your printer manufacturer's website to download the latest drivers available for your specific printer model.
Outdated printer drivers can cause issues such as slow printing, error messages, and printer malfunctions. Keeping your printer drivers up-to-date helps avoid these problems and ensures a smooth printing process.
You can also use the Device Manager in your computer's Control Panel to check for driver updates. Locate your printer in the list of devices, right-click on it, and select Update Driver Software. This will prompt your computer to search for and install any available updates for your printer driver.
Benefits of Using a High-Quality Printer with FedEx Ship Manager
Using a high-quality printer with FedEx Ship Manager offers numerous benefits, including reducing printing errors, improving shipping times, and enhancing customer satisfaction. A reliable printer provides consistent label quality and improves the overall efficiency and accuracy of your shipping process.
In conclusion, changing your printer in FedEx Ship Manager may seem daunting initially, but with the step-by-step guide and troubleshooting tips provided in this article, you can ensure a smooth and straightforward experience. Following best practices and maintaining your printer will guarantee optimal performance and a seamless shipping process.
Additionally, using a high-quality printer can help save money in the long run by reducing misprints and errors, which can lead to wasted labels and additional costs. A high-quality printer can also print at faster speeds, allowing you to process more shipments in less time and potentially reduce labor costs.
Furthermore, high-quality printing can improve your brand image and customer perception. Clear and professional-looking labels make a positive impression on customers and enhance their overall experience with your business, leading to increased customer loyalty and repeat business, ultimately contributing to the growth and success of your company.