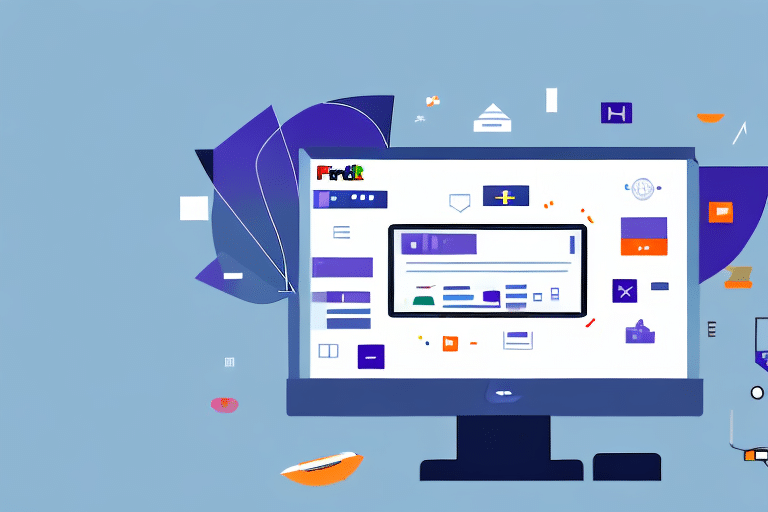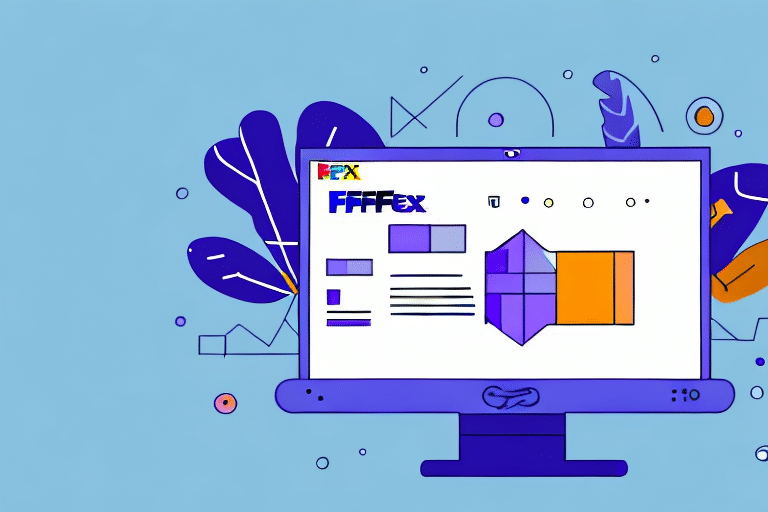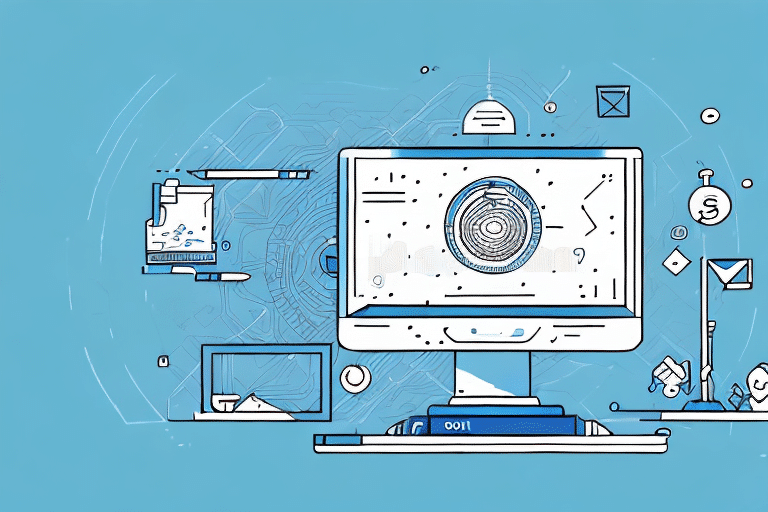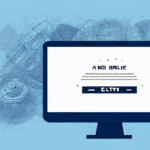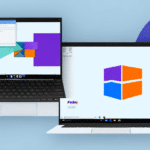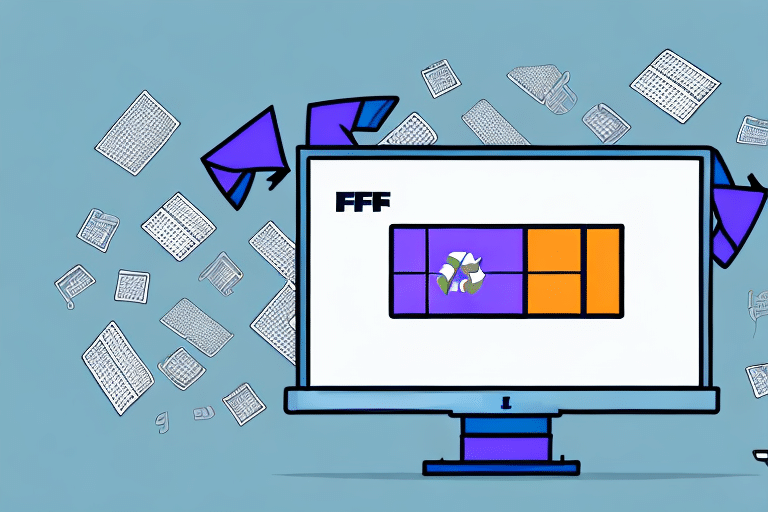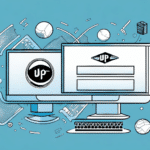FedEx Ship Manager is a comprehensive application designed to streamline the shipping process by enabling users to create and print shipping labels, manage shipment information, and track packages efficiently. While it is an invaluable tool for businesses that regularly ship goods, there are scenarios where uninstalling FedEx Ship Manager might be necessary. This guide provides an in-depth, SEO-optimized overview to help you fully and safely remove FedEx Ship Manager from your Windows computer.
Reasons to Uninstall FedEx Ship Manager
Free Up Valuable Disk Space
FedEx Ship Manager, like many applications, consumes a portion of your computer’s hard drive. Uninstalling it can reclaim valuable disk space, especially if your system storage is limited. According to a [TechRepublic report](https://www.techrepublic.com/article/how-to-free-up-disk-space-in-windows-10/), freeing up disk space can significantly improve system performance.
Resolve Software Conflicts
Having multiple shipping programs installed can lead to software conflicts, causing your computer to slow down or behave unpredictably. Removing FedEx Ship Manager can help eliminate these conflicts, ensuring smoother operation of other critical applications.
Improve System Security
Outdated or unnecessary software can pose security risks. Software that is no longer updated may become vulnerable to security exploits. Uninstalling FedEx Ship Manager can enhance your computer’s security posture by reducing potential entry points for malicious attacks.
Address Technical Issues
If you encounter errors, crashes, or compatibility issues with FedEx Ship Manager, uninstalling and reinstalling the software can often resolve these problems. This process can help reset the application to its default state, eliminating glitches caused by corrupted files or incompatible updates.
Step-by-Step Guide to Uninstall FedEx Ship Manager
Preparation Before Uninstallation
Before you begin the uninstallation process, it’s essential to back up any important data associated with FedEx Ship Manager, such as shipment history, customer information, and customized settings. This ensures that you can restore your data if you choose to reinstall the software in the future.
Uninstallation Process
- Close the Application: Ensure that FedEx Ship Manager and any related applications are fully closed.
- Access Control Panel: Click the 'Start' button on the Windows taskbar and select 'Control Panel' from the menu.
- Navigate to Programs: Click on 'Programs and Features.'
- Select FedEx Ship Manager: Find 'FedEx Ship Manager' in the list of installed programs and click on it.
- Initiate Uninstallation: Click the 'Uninstall/Change' button.
- Confirm Uninstallation: When prompted, confirm that you want to remove the program by clicking 'Yes.'
- Complete the Process: Wait for the uninstallation to finish. This might take a few minutes.
After completing these steps, FedEx Ship Manager should be removed from your system. However, some residual files and settings might remain, which can be addressed in the subsequent sections.
Removing Residual Files and Settings
Delete Installation Folders
Even after uninstallation, certain folders may remain on your system. Typically, these are located in C:\Program Files\FedEx. Navigate to this directory and manually delete any leftover folders to ensure complete removal.
Clean the Windows Registry
Residual registry entries can sometimes cause system issues. To clean the registry:
- Press Win + R, type regedit, and press Enter to open the Registry Editor.
- Navigate to HKEY_LOCAL_MACHINE\Software\FedEx and delete the relevant entries.
- Always back up the registry before making any changes to prevent accidental system damage.
For a safer approach, consider using reputable third-party uninstallation tools like [Revo Uninstaller](https://www.revouninstaller.com/) to automate this process.
Use System Cleanup Tools
System cleanup tools can help remove leftover temporary files and optimize system performance. Tools such as [CCleaner](https://www.ccleaner.com/) are popular choices for cleaning up unnecessary files and registry entries.
Common Uninstallation Issues and Solutions
Software Not Uninstalling Completely
If FedEx Ship Manager doesn’t uninstall completely, try the following:
- Restart Your Computer: Sometimes, a simple restart can resolve uninstallation issues.
- Use Safe Mode: Boot your computer in Safe Mode and attempt the uninstallation process again.
- Employ Third-Party Uninstallers: Tools like [IObit Uninstaller](https://www.iobit.com/en/advanceduninstaller.php) can force the removal of stubborn applications.
Error Messages During Uninstallation
Encountering error messages can be frustrating. Here are some steps to resolve them:
- Check for Updates: Ensure that your Windows operating system is up to date, as updates can fix compatibility issues.
- Consult Error Logs: Reviewing Windows Event Viewer can provide insights into what’s causing the errors.
- Contact Support: Reach out to FedEx customer support or seek help from reputable forums like [Microsoft Community](https://answers.microsoft.com/).
Alternative Shipping Solutions
FedEx Website
For businesses looking for a straightforward solution, the [FedEx website](https://www.fedex.com/) offers tools to create and track shipments without the need for additional software.
Other Shipping Software Options
There are several alternatives to FedEx Ship Manager that provide similar functionalities with additional features:
- ShipStation: Integrates with multiple carriers and e-commerce platforms, offering advanced automation features.
- Stamps.com: Ideal for small businesses, it provides postage printing and shipping management tools.
- EasyShip: Offers international shipping solutions with real-time rate comparisons.
Freight Forwarding Services
For businesses dealing with large shipments, freight forwarding companies like [Expeditors](https://www.expeditors.com/) or [DHL Global Forwarding](https://www.dhl.com/global-en/home/our-divisions/global-forwarding.html) can offer tailored shipping solutions and manage logistics efficiently.
Verifying Complete Uninstallation
Check Installed Programs
After uninstalling, revisit Control Panel > Programs and Features to ensure that FedEx Ship Manager is no longer listed.
Inspect Installation Directories
Navigate to C:\Program Files\FedEx and delete any remaining folders related to the software.
Monitor System Performance
Restart your computer and observe its performance. Improved speed and responsiveness are indicators that the uninstallation was successful.
Maintaining a Clean and Efficient System
Regular System Maintenance
To ensure optimal performance and security, regularly clean your computer by removing unnecessary files and applications. Tools like [Windows Disk Cleanup](https://support.microsoft.com/en-us/windows/disk-cleanup-in-windows-10-c5a5b727-269c-4f51-aaa2-0b8c2f6c25ee) can help automate this process.
Install Reliable Security Software
Protect your system from malware and other threats by using reputable security software such as [Norton](https://us.norton.com/) or [Bitdefender](https://www.bitdefender.com/).
Stay Updated
Regularly update your operating system and installed applications to benefit from the latest security patches and performance improvements.
Conclusion: Deciding to Uninstall FedEx Ship Manager
Uninstalling FedEx Ship Manager can lead to improved system performance, enhanced security, and the resolution of software conflicts. By following the comprehensive steps outlined in this guide, you can ensure a thorough and safe removal of the application from your Windows computer. Additionally, exploring alternative shipping solutions can help maintain your business operations without compromising on efficiency.
Before proceeding with the uninstallation, weigh the benefits against the potential need for alternative solutions. If you encounter persistent issues with FedEx Ship Manager, consider troubleshooting or contacting FedEx support before deciding to uninstall. Maintaining a clean and optimized system is crucial for both personal and professional use, ensuring that your computer runs smoothly and securely.