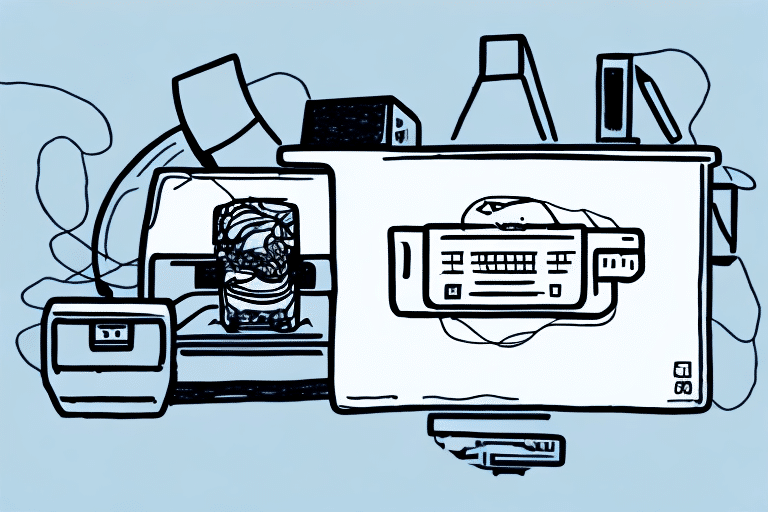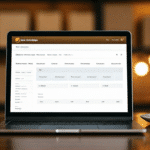How to Configure a Printer with FedEx Ship Manager
If you're aiming to streamline your shipping process and boost efficiency, configuring your printer with FedEx Ship Manager is an excellent solution. This integration allows you to effortlessly print shipping labels, invoices, and other essential documents directly from your computer, saving you valuable time and reducing manual effort. In this comprehensive guide, we'll explore the benefits, provide a step-by-step configuration process, troubleshoot common issues, and share best practices to optimize your shipping operations.
Benefits of Using FedEx Ship Manager with Your Printer
Integrating your printer with FedEx Ship Manager offers numerous advantages that can significantly enhance your shipping workflow:
- Efficiency: Automate the printing of shipping labels and documents, reducing manual input and the potential for errors.
- Cost Savings: Optimize label usage and reduce waste by printing only what you need, when you need it.
- Professionalism: Ensure consistent branding and high-quality labels that enhance your business's professional image.
- Tracking and Management: Access detailed shipping histories and real-time tracking updates, enabling better logistics management.
According to a Forbes report, businesses that implement shipping automation can see up to a 30% increase in operational efficiency.
Step-by-Step Guide to Configuring Your Printer
1. Ensure Software and Hardware Compatibility
Before starting the configuration, verify that you have the latest version of FedEx Ship Manager installed on your computer. Additionally, ensure your printer is compatible with the software and is properly connected via USB or network connection.
2. Connect and Set Up Your Printer
Connect your printer to your computer and turn it on. Install any necessary drivers provided by the printer manufacturer to ensure optimal performance.
3. Configure Printer Settings in FedEx Ship Manager
Open FedEx Ship Manager and navigate to the printer settings menu. Select your printer from the list of available devices and configure the necessary settings, such as label size, print quality, and printing mode.
4. Test the Configuration
Print a sample shipping label to verify that the printer is correctly configured. Ensure that the label prints clearly and aligns properly with the shipping label paper.
5. Optimize Printer Settings
Adjust settings such as automatic label printing and custom branding options to tailor the printing process to your business needs.
Troubleshooting Common Printer Configuration Issues
Connectivity Problems
If your printer isn't connecting to FedEx Ship Manager, ensure that all cables are securely connected and that your printer is powered on. Restart both your computer and printer to reset the connection. For network printers, verify that your network settings are correct.
Printing Errors and Quality Issues
Low-quality prints can result from outdated printer drivers or insufficient ink/toner levels. Update your printer drivers from the manufacturer's website and replace any empty cartridges. Additionally, clean the print heads to prevent smudging and streaks.
Paper Jams
Using the incorrect label paper or improper loading can cause paper jams. Always use compatible shipping label paper and follow the manufacturer's instructions for loading paper into your printer.
Software Glitches
Occasionally, software bugs can interfere with printing. Ensure that FedEx Ship Manager is updated to the latest version. If issues persist, reinstall the software or consult FedEx support for assistance.
Advanced Features and Integrations
Automated Label Printing
FedEx Ship Manager offers automated label printing, which can significantly speed up your shipping process. By setting up triggers based on order statuses, labels can be printed automatically without manual intervention.
Custom Branding Options
Enhance your brand's visibility by customizing your shipping labels with logos and color schemes that reflect your business identity. This feature helps in creating a professional and cohesive brand image.
Integration with E-commerce Platforms
Integrate FedEx Ship Manager with popular e-commerce platforms like Shopify, WooCommerce, and Magento. This seamless integration allows for automatic import of orders and streamlined shipping processes, reducing the need for manual data entry.
For more information on integrating shipping software with e-commerce platforms, refer to the Shopify Shipping Guide.
Best Practices for Optimizing Your Shipping Process
- Regular Maintenance: Keep your printer clean and well-maintained to prevent downtime and ensure high-quality prints.
- Stay Updated: Regularly update FedEx Ship Manager and your printer drivers to benefit from the latest features and security patches.
- Monitor Shipping Data: Use FedEx Ship Manager's reporting tools to analyze shipping performance and identify areas for improvement.
- Train Your Team: Ensure that all team members are trained on using FedEx Ship Manager effectively to maximize its benefits.
Frequently Asked Questions
Which printers are compatible with FedEx Ship Manager?
Most printers with USB or network connectivity are compatible with FedEx Ship Manager. It's recommended to use laser printers for high-volume printing due to their speed and reliability.
Can I use a thermal printer with FedEx Ship Manager?
Yes, thermal printers are compatible with FedEx Ship Manager. Ensure that you select the appropriate settings for thermal printing to achieve clear and durable labels.
How do I configure my printer with FedEx Ship Manager on a Mac?
The configuration process on a Mac is similar to that on a PC. Install the latest version of FedEx Ship Manager, connect your printer, and follow the on-screen instructions to select and configure your printer settings. For detailed steps, refer to the Apple Support page.
What should I do if my labels are not printing correctly?
Check the alignment settings in FedEx Ship Manager, ensure that you are using the correct label size, and verify that the printer drivers are up to date. If the problem persists, consult the printer's user manual or contact FedEx support.
Is it possible to print labels from multiple printers using FedEx Ship Manager?
Yes, FedEx Ship Manager allows you to set up and manage multiple printers, enabling different team members to print labels from their respective devices efficiently.
By following this guide, you can effectively configure your printer with FedEx Ship Manager and optimize your shipping process for enhanced efficiency and professionalism. Regular maintenance, staying updated with software releases, and leveraging advanced features will ensure that your shipping operations run smoothly. Should you encounter any issues, refer to the troubleshooting section or contact FedEx customer support for further assistance. Happy shipping!