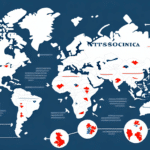If you're looking to configure your UPS WorldShip INI with an IP address, you've come to the right place. This comprehensive guide will help you understand the fundamentals of INI configuration, explain the significance of IP address setup, and provide step-by-step instructions to gather the necessary information and make the required configuration changes. Additionally, we'll cover common issues that may arise during the process, best practices for optimal configuration, the benefits of proper setup, and tips to enhance performance once the configuration is complete.
Understanding the Basics of UPS WorldShip INI Configuration
Before delving into the configuration process, it's essential to grasp what an INI file is and its role in UPS WorldShip. INI, short for Initialization files, are text-based files used to store configuration information needed by programs running on Windows operating systems. These files contain various settings such as paths, preferences, and system configurations that enable software to function correctly.
UPS WorldShip utilizes an INI file to maintain a range of configuration settings, including your company's shipping preferences, connected printers, and other system parameters. It's crucial to understand that INI files can be shared across multiple programs on a single computer, meaning that changes to the UPS WorldShip INI file might inadvertently affect other applications that rely on it. Therefore, any modifications should be approached with caution to avoid unintended consequences.
Editing INI files is straightforward, as they can be modified using any text editor like Notepad or WordPad. However, it's vital to ensure that you save the file with the correct .ini extension and in the appropriate directory. Incorrect modifications or saving the file in the wrong location can disrupt the program's functionality or, in severe cases, impact the entire operating system.
Why IP Address Configuration is Important for UPS WorldShip INI
Configuring an IP address for UPS WorldShip INI is essential for establishing a reliable connection between the UPS WorldShip software and your networked hardware devices, such as printers. An IP (Internet Protocol) address serves as a unique identifier for devices on a network, facilitating seamless communication and data exchange.
By assigning a specific IP address to UPS WorldShip INI, you ensure that the software can consistently locate and interact with connected devices. This setup is particularly beneficial for tasks like printing shipping labels, where direct and reliable communication with printers is crucial for efficiency and accuracy.
Moreover, IP address configuration enables remote access to the UPS WorldShip software. With a designated IP address, authorized users can access the software from various devices within the same network, enhancing flexibility and supporting remote work environments. This capability is especially advantageous for businesses operating across multiple locations or those with employees who require access to the software from different devices.
Additionally, proper IP configuration enhances security by allowing you to implement network restrictions. By configuring firewalls or other security measures, you can limit access to the UPS WorldShip INI to authorized users and devices only. This precaution helps prevent unauthorized access and safeguards sensitive shipping information, which is vital for maintaining operational integrity and compliance.
Gathering the Required Information for IP Address Configuration
Before initiating the configuration of your UPS WorldShip INI with an IP address, it's imperative to collect specific information to ensure a smooth setup process. Here's a checklist of the essential details you'll need:
- IP Address: The unique address you intend to assign to the UPS WorldShip INI.
- Subnet Mask: Defines the network segment your device belongs to.
- Default Gateway: The IP address of your network's gateway, facilitating communication with external networks.
- Printer Hostname: The network name of your printer.
- SSID and Password (for Wireless Networks): Necessary if configuring the INI for a wireless setup.
Ensure that the IP address you select is unique within your network to avoid conflicts. You can verify this by using network scanning tools or by checking the DHCP client list on your router. For wireless configurations, having the SSID and password on hand is crucial for successful connectivity. Additionally, you might need to adjust settings on your router to allow the UPS WorldShip INI to communicate effectively over the wireless network.
Steps to Configure UPS WorldShip INI with an IP Address
With all the necessary information at hand, follow these detailed steps to configure your UPS WorldShip INI with an IP address:
- Launch UPS WorldShip: Open the UPS WorldShip application on your computer.
- Access Preferences: Click on the "Preferences" button located in the top right corner of the application interface.
- Navigate to Hardware Settings: Select the "Hardware" tab within the Preferences window.
- Select the Device: Choose the hardware device you wish to configure, such as a printer.
- Edit Device Configuration: Click the "Edit" button to modify the selected device's settings.
- Configure TCP/IP Settings: Switch to the "TCP/IP" tab to input network details.
- Enter Network Details: Input the IP address, subnet mask, and default gateway address corresponding to your network.
- Specify Hostname: In the "Host Name" field, enter the hostname of your printer or other hardware device.
- Save and Apply: Save the changes and, if prompted, restart UPS WorldShip to apply the new settings.
When configuring multiple devices, ensure each one has a distinct IP address to prevent network conflicts. If you're uncertain about the correct IP address to assign, consult your network administrator or utilize a network scanner tool to identify available addresses.
Troubleshooting Common Issues during UPS WorldShip INI Configuration
Configuring the UPS WorldShip INI with an IP address can sometimes present challenges. Here are common issues you might encounter and how to address them:
- IP Address Conflicts: Ensure the IP address you're assigning isn't already in use by another device on the network.
- Incorrect Network Settings: Double-check the subnet mask, default gateway, and hostname for accuracy.
- Printer Connectivity Issues: Verify that the printer is powered on, connected to the network, and has the correct drivers installed.
- Firewall Restrictions: Ensure that firewall settings aren't blocking communication between UPS WorldShip INI and the hardware devices.
If you encounter connectivity problems between UPS WorldShip INI and the network, confirm that all physical connections are secure and that the network port is active. Additionally, review the network settings on your device to ensure they're correctly configured. Should issues persist after these checks, consider reaching out to UPS technical support for specialized assistance.
Best Practices for Configuring UPS WorldShip INI with an IP Address
Adhering to best practices ensures a smooth and efficient configuration process. Here are some recommendations:
- Preparation: Gather all necessary information before beginning the configuration to avoid interruptions.
- Accuracy: Enter network details meticulously, double-checking for any typographical errors.
- Unique IP Assignment: Assign unique IP addresses to each device to prevent conflicts.
- Device Connectivity: Ensure all hardware devices are properly connected to the network and powered on.
- Documentation: Maintain a record of all device names and their corresponding IP addresses for future reference.
- Testing: After configuration, test all connections to verify that devices communicate correctly.
Additionally, it's advisable to use static IP addresses for devices critical to your operations, such as printers, to maintain consistent connectivity and avoid disruptions caused by dynamic IP assignments.
Advantages of Configuring UPS WorldShip INI with an IP Address
Proper IP address configuration of your UPS WorldShip INI offers several benefits:
- Automated Printing: Streamlines the printing process for shipping labels, enhancing efficiency.
- Enhanced Connectivity: Facilitates reliable communication between UPS WorldShip software and networked devices.
- Reduced Manual Intervention: Eliminates the need to manually assign printers for each print job.
- Improved Device Communication: Minimizes the risk of connection errors, ensuring smooth operations.
- Remote Accessibility: Allows authorized users to access UPS WorldShip from various locations within the network.
- Enhanced Security: Enables the implementation of network restrictions to protect sensitive shipping information.
These advantages collectively contribute to a more streamlined and secure shipping process, ultimately benefiting your business's operational efficiency and reliability.
How to Test the Connectivity after Configuring IP Address in UPS WorldShip INI
After configuring the UPS WorldShip INI with an IP address, it's crucial to verify that the setup was successful. Follow these steps to test connectivity:
- Access Hardware Settings: Open the UPS WorldShip application and navigate to the hardware settings section.
- Initiate Connectivity Test: Click on the “Test” button within the TCP/IP configuration tab.
- Evaluate Test Results: If the connection is successful, a confirmation message will appear, indicating that the configuration is correct.
- Addressing Failures: If the test fails, review the entered IP address, subnet mask, default gateway, and hostname for accuracy. Additionally, ensure that the device is properly connected to the network.
Successful connectivity tests confirm that the UPS WorldShip INI can communicate effectively with the designated hardware devices, ensuring smooth operations. If issues persist despite correct configurations, consult UPS technical support for further assistance.
Tips to Optimize Performance after Configuring IP Address in UPS WorldShip INI
To maintain optimal performance of your UPS WorldShip INI after IP configuration, consider the following tips:
- Update Firmware and Drivers: Ensure that all hardware devices have the latest firmware and drivers installed.
- Avoid IP Conflicts: Regularly monitor your network to ensure that IP addresses remain unique and free from conflicts.
- Regular Maintenance: Periodically check for and install software updates or patches for UPS WorldShip and connected devices.
- Network Stability: Maintain a stable network environment to prevent disconnects or communication issues.
- Documentation: Keep detailed records of all configurations and changes to facilitate future troubleshooting and maintenance.
Implementing these practices helps sustain a reliable and efficient shipping process, reducing downtime and enhancing overall productivity.
Conclusion
Configuring your UPS WorldShip INI with an IP address is a vital step in ensuring that your shipping operations run smoothly and efficiently. By following the outlined steps, understanding the importance of each configuration setting, and adhering to best practices, you can establish a robust and reliable network setup. Proper configuration not only streamlines processes like label printing but also enhances security and accessibility across your organization. Regular maintenance and optimization further ensure that your UPS WorldShip INI continues to perform optimally, supporting your business's shipping needs effectively.