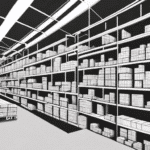Optimizing Your Scale Configuration with UPS WorldShip
Efficient package shipping is crucial for both businesses and individuals. Configuring your scale correctly with UPS WorldShip can streamline the shipping process, ensuring accurate weight measurements and reducing errors. This comprehensive guide will walk you through configuring the Scale.ini file in UPS WorldShip, ensuring compatibility and optimal performance.
Understanding the Role of Scale.ini in UPS WorldShip
The Scale.ini file is a critical configuration file within UPS WorldShip. It stores essential settings related to your scale, including model information, manufacturer details, and communication parameters. UPS WorldShip relies on this file to interface with your scale, ensuring accurate weight measurements during the shipping process. Proper configuration of the Scale.ini file is vital for seamless integration and reliable performance.
Key Settings in Scale.ini
- Model and Manufacturer: Identifies the specific scale being used.
- Communication Port: Determines how the scale connects to your computer.
- Baud Rate: Sets the speed of data transmission between the scale and software.
- Data Format: Specifies how weight data is formatted and interpreted.
Ensuring Scale Compatibility with UPS WorldShip
Before diving into configuration, it's essential to verify that your scale is compatible with UPS WorldShip. Most modern scales support integration, but confirming compatibility can prevent potential issues.
Steps to Verify Compatibility
- Consult the scale's user manual for integration details.
- Visit the manufacturer’s website or contact their support for compatibility information.
- Check the UPS WorldShip documentation for a list of supported scales.
Even if your scale is listed as compatible, you may need to install additional drivers or software provided by the scale's manufacturer to facilitate proper communication with UPS WorldShip.
Preparing Your Scale for Configuration
Proper setup of your scale is a prerequisite for successful configuration with UPS WorldShip. Follow these steps to ensure your scale is ready:
Installation and Connection
- Install the scale's driver software as per the manufacturer's guidelines.
- Connect the scale to your computer using the appropriate USB or serial cable. Avoid using USB hubs to ensure a stable connection.
- Power on the scale and verify its operational status.
Setting Measurement Units
Ensure that your scale is set to the correct unit of measurement (e.g., pounds or kilograms) to align with your shipping requirements. This setting is typically adjustable via the scale's interface.
Accessing and Editing the Scale.ini File in UPS WorldShip
The Scale.ini file resides within the UPS WorldShip installation directory. Here's how to locate and modify it:
Locating Scale.ini
- Open UPS WorldShip.
- Navigate to the Tools menu.
- Select System Preferences, then choose Scale.
- Click on Edit Configuration to open the Scale.ini file in a text editor like Notepad.
Backing Up Scale.ini
Before making any changes, create a backup of the original Scale.ini file. This allows you to restore previous settings if needed:
- Right-click the Scale.ini file and select Copy.
- Paste the copy in a safe location.
Configuring Scale.ini for Your Specific Scale Model
Customization of the Scale.ini file ensures that UPS WorldShip communicates correctly with your scale. Follow these steps to adjust the configuration:
Editing Configuration Settings
- Identify the section corresponding to your scale's model and manufacturer.
- Update the communication type (e.g., USB, Serial) and port number to match your scale’s specifications.
- Adjust additional settings such as decimal point placement and weight units as required.
Note: Incorrect settings can lead to malfunction or inaccurate weight readings. Always refer to your scale's user manual when making adjustments.
Saving and Applying Changes
- After editing, save the Scale.ini file.
- Restart UPS WorldShip to apply the new configuration.
- Verify that the settings are correctly loaded by revisiting the Scale settings in UPS WorldShip.
Testing and Validating Your Scale Configuration
Ensuring that your scale is correctly configured is essential for accurate shipping operations. Perform the following tests to validate your setup:
Weighing a Test Package
- Place a known weight on the scale.
- Check the weight displayed in UPS WorldShip.
- Compare the displayed weight with the actual weight to ensure accuracy.
Troubleshooting Discrepancies
If discrepancies are found:
- Re-examine the Scale.ini settings for accuracy.
- Ensure that all cables are securely connected.
- Restart both the scale and UPS WorldShip.
- Consult the scale’s manufacturer or UPS technical support if issues persist.
Troubleshooting Common Configuration Issues
Despite careful setup, you may encounter issues during configuration. Here are common problems and their solutions:
Scale Not Recognized by UPS WorldShip
- Verify that the correct drivers are installed.
- Ensure the scale is connected directly to the computer, not via a USB hub.
- Check the Scale.ini file for correct port and communication settings.
Inaccurate Weight Readings
- Calibrate the scale according to the manufacturer’s instructions.
- Double-check the unit of measurement settings in both the scale and UPS WorldShip.
- Inspect the scale for any physical obstructions or damages that might affect accuracy.
Software Conflicts
Other software applications may interfere with UPS WorldShip’s access to the scale. To resolve:
- Close unnecessary applications running in the background.
- Ensure that no other applications are trying to access the scale simultaneously.
- Update UPS WorldShip and your scale’s firmware to the latest versions.
Advanced Customization Tips for Scale.ini
For experienced users, further customization of the Scale.ini file can enhance functionality:
Adjusting Weight Rounding
Modify the rounding settings to control how weights are displayed, which can aid in consistency across shipments.
Integrating Multiple Scales
If using more than one scale, ensure each is correctly identified and configured within separate sections of the Scale.ini file.
Automation and Scripting
Advanced users can implement scripts to automate scale calibration and data synchronization with UPS WorldShip, improving efficiency.
Maintaining Accurate Scale Configuration
Regular maintenance and periodic reviews of your scale configuration help sustain accuracy and reliability:
Routine Calibration
Calibrate your scale regularly as per the manufacturer’s recommendations to ensure consistent accuracy.
Software Updates
Keep UPS WorldShip and your scale’s firmware updated to benefit from the latest features and security enhancements.
Periodic Configuration Reviews
Revisit the Scale.ini settings periodically, especially after any hardware changes or software updates.
Conclusion
Configuring the Scale.ini file in UPS WorldShip is a fundamental step towards efficient and accurate package shipping. By following this guide, you can ensure that your scale integrates seamlessly with UPS WorldShip, minimizing errors and enhancing your shipping operations.
Remember, accuracy in weight measurements not only ensures compliance with shipping regulations but also optimizes shipping costs and customer satisfaction. If uncertainties arise during the configuration process, consult technical support or seek assistance from the scale manufacturer to maintain the integrity of your shipping workflow.