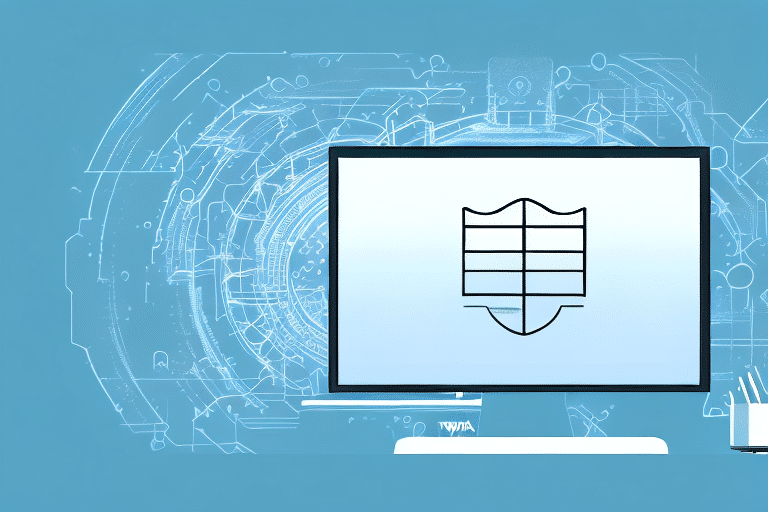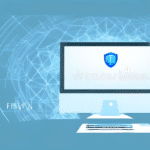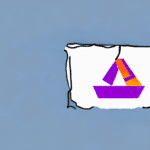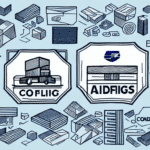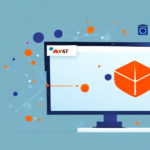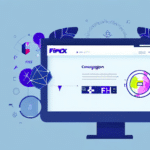Configuring Windows Firewall for FedEx Ship Manager 2915: An SEO-Optimized Guide
FedEx Ship Manager is a crucial application for businesses that manage shipping operations. It allows users to create shipping labels, track packages, and manage shipments efficiently. However, to ensure seamless functionality, proper configuration of Windows Firewall is essential. This guide provides a comprehensive step-by-step process to configure Windows Firewall for FedEx Ship Manager 2915 and addresses common issues that may arise.
Understanding the Role of Windows Firewall in FedEx Ship Manager
Windows Firewall is a built-in security feature in Windows that protects your computer from unauthorized access and potential threats. For FedEx Ship Manager, Windows Firewall plays a pivotal role in managing the application's network connections. If not configured correctly, the firewall can block FedEx Ship Manager from communicating with FedEx servers, hindering functionalities like processing shipping labels and tracking shipments.
To ensure FedEx Ship Manager operates smoothly, it's vital to create firewall exceptions that allow the application unrestricted internet access. This prevents the firewall from interfering with the application's ability to connect to FedEx's servers.
Benefits of Proper Firewall Configuration
- Ensures uninterrupted access to FedEx servers
- Prevents connectivity issues
- Enhances overall security by allowing only trusted applications
Common Issues with Windows Firewall and FedEx Ship Manager
Users often encounter several issues when Windows Firewall interferes with FedEx Ship Manager:
- Internet Connectivity Errors: Messages indicating that FedEx Ship Manager lacks internet connectivity.
- Printing Label Failures: Issues with printing shipping labels due to blocked network connections.
- General Connectivity Problems: Difficulty in tracking shipments or managing shipments effectively.
These issues typically arise when Windows Firewall blocks the application's necessary network ports or fails to recognize it as an authorized app.
Resolving Firewall Blockages
To mitigate these problems, users can add FedEx Ship Manager as an exception in Windows Firewall. This allows the application to communicate freely with FedEx servers and perform all its functions without hindrance.
Step-by-Step Guide to Configuring Windows Firewall for FedEx Ship Manager
Follow these detailed steps to configure Windows Firewall for FedEx Ship Manager:
- Click on the Start menu and type "Windows Defender Firewall" in the search bar.
- Select "Allow an app or feature through Windows Defender Firewall."
- Click on "Change settings." (Administrator privileges may be required).
- Click on "Allow another app."
- Click on "Browse" and navigate to the FedEx Ship Manager executable file, typically located in C:\Program Files\FedEx Ship Manager\.
- Select the application and click "Add."
- Ensure both Private and Public checkboxes are selected next to FedEx Ship Manager.
- Click "OK" to save the changes.
After completing these steps, Windows Firewall will permit FedEx Ship Manager to access the internet, ensuring uninterrupted functionality.
Best Practices for Configuring Windows Firewall
Adhering to best practices ensures that your firewall configuration remains effective and secure:
- Regularly Update Allowed Apps: Periodically check the "Allowed apps" list to ensure FedEx Ship Manager remains authorized.
- Test After Changes: After modifying firewall settings, test FedEx Ship Manager to confirm that it's functioning correctly.
- Maintain Updated Software: Keep both FedEx Ship Manager and Windows Firewall updated to leverage the latest security features and fixes.
- Create Specific Rules: For enhanced security, create specific inbound and outbound rules tailored to FedEx Ship Manager's network requirements.
Implementing these practices enhances both the security and efficiency of your shipping operations.
Troubleshooting Windows Firewall and FedEx Ship Manager Compatibility Issues
If you continue to experience issues after configuring Windows Firewall, consider the following troubleshooting steps:
- Disable Third-Party Security Software Temporarily: Sometimes, additional antivirus or firewall software can interfere with FedEx Ship Manager. Temporarily disabling them can help identify the culprit.
- Check Internet Stability: Ensure that your internet connection is stable and has sufficient bandwidth to support FedEx Ship Manager's operations.
- Restart Your Computer: A simple restart can resolve many temporary glitches.
- Update Software: Ensure that both FedEx Ship Manager and Windows Firewall are updated to their latest versions.
If problems persist, consider reaching out to FedEx customer support or consulting professional IT assistance.
Configuring Advanced Windows Firewall Settings for FedEx Ship Manager
For users comfortable with advanced configurations, creating specific inbound and outbound rules can provide better control over FedEx Ship Manager's network access:
- Open the Start menu and search for "Windows Defender Firewall."
- Select "Advanced settings."
- In the left pane, click on "Inbound Rules."
- Click on "New Rule."
- Select "Program" and click "Next."
- Choose "This program path:" and browse to the FedEx Ship Manager executable.
- Select "Allow the connection" and proceed by clicking "Next."
- Specify the profiles (Domain, Private, Public) where the rule applies and click "Next."
- Name the rule (e.g., "FedEx Ship Manager Inbound") and click "Finish."
Repeat similar steps for Outbound Rules to ensure comprehensive network access.
Note: Incorrectly modifying advanced firewall settings can expose your system to security risks. It's advisable to consult with IT professionals if you're unsure about these configurations.
Configuring Exceptions for Specific FedEx Ship Manager Features
FedEx Ship Manager may require specific ports to be open for certain features. Here's how to configure exceptions for these:
- Open the Start menu and search for "Windows Defender Firewall."
- Select "Advanced settings."
- Click on "Inbound Rules."
- Select "New Rule."
- Choose "Port" and click "Next."
- Select "TCP" and enter the specific port number required by FedEx Ship Manager.
- Select "Allow the connection" and click "Next."
- Choose the appropriate profiles and click "Next."
- Name the rule (e.g., "FedEx Ship Manager Port 8080") and click "Finish."
Repeat these steps for any additional ports as needed. For accurate port information, refer to the FedEx Integration Guide.
Temporarily Disabling Windows Firewall for FedEx Ship Manager
In certain situations, temporarily disabling Windows Firewall can help determine if it's the source of connectivity issues. However, this approach poses significant security risks and should be used cautiously.
- Open the Start menu and search for "Windows Defender Firewall."
- Select "Turn Windows Defender Firewall on or off."
- Select "Turn off Windows Defender Firewall" for both private and public networks.
- Click "OK" to apply the changes.
Warning: Disabling Windows Firewall exposes your system to potential threats. Always re-enable the firewall immediately after troubleshooting.
Understanding the Risks of Disabling Windows Firewall
While disabling Windows Firewall can temporarily resolve connectivity issues with FedEx Ship Manager, it significantly increases the risk of malware infections and unauthorized access to your computer. Before considering this step:
- Ensure that you have reputable antivirus software installed and updated.
- Limit internet activities to essential tasks only during the firewall's disabled period.
- Re-enable Windows Firewall as soon as possible to maintain system security.
Frequently Asked Questions (FAQs) About Configuring Windows Firewall for FedEx Ship Manager
Why is Windows Firewall Blocking FedEx Ship Manager?
Windows Firewall may block FedEx Ship Manager if the application is not listed in the "Allowed apps" section or if specific network ports required by the application are not open. Conflicts with other security software can also cause blockage.
Can I Configure Windows Firewall for Multiple Computers?
Yes, the firewall configuration steps can be replicated on multiple computers. For businesses, deploying these settings via Group Policy can streamline the process across all workstations.
How Often Should I Review Firewall Settings for FedEx Ship Manager?
It's recommended to review firewall settings periodically, especially after software updates or changes to your network environment. Additionally, verify settings after any security incidents to ensure that no unauthorized changes have been made.
Conclusion
Proper configuration of Windows Firewall is essential for the optimal performance of FedEx Ship Manager 2915. By following the steps outlined in this guide, you can ensure that your shipping operations run smoothly without compromising on security. Always prioritize maintaining up-to-date software and adhering to best security practices to protect your business data and systems.
For more detailed information and support, refer to the official FedEx Support resources or consult with IT professionals.