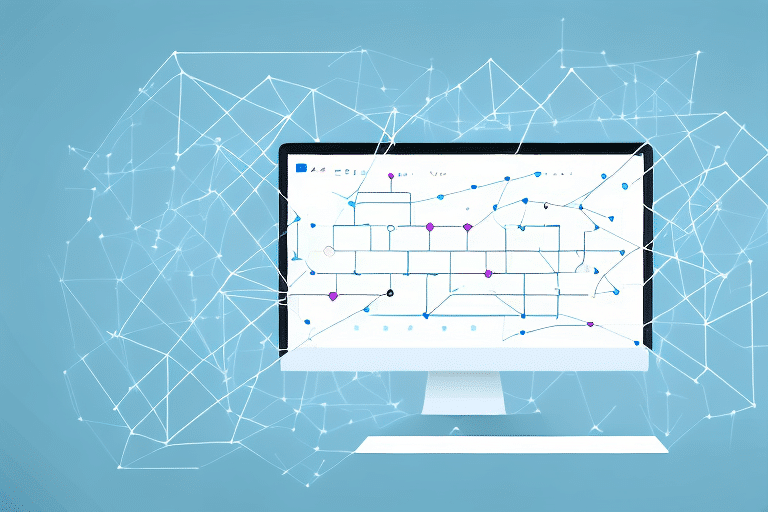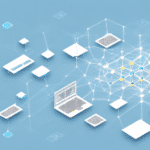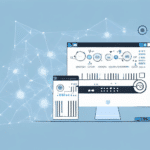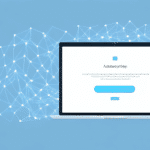Introduction to UDS in Zoho Books
Managing your business's financials digitally can streamline operations and enhance accuracy. Zoho Books offers a comprehensive cloud-based accounting system that helps you track income and expenses from anywhere in the world. By integrating User-Defined Services (UDS) with Zoho Books, you can automate and optimize your accounting tasks even further. This guide provides an in-depth look at UDS integration in Zoho Books, covering everything from setting up your UDS account to managing multiple UDS accounts effectively.
Benefits of Using UDS in Zoho Books
Integrating UDS with Zoho Books brings numerous advantages to your business:
- Automation of Accounting Tasks: Reduce the time spent on manual data entry by automating tasks such as transaction categorization and invoice generation.
- Enhanced Accuracy: Minimize errors associated with manual data entry, ensuring your financial records are precise.
- Comprehensive Integration: Connect Zoho Books with a wide range of platforms and applications, allowing centralized management of all financial activities.
- Real-Time Financial Insights: Monitor your expenses and revenue in real-time to make informed business decisions.
- Advanced Security Features: Protect your financial data with encryption and secure storage, ensuring only authorized users can access sensitive information.
According to a Capterra report, businesses that utilize automated accounting integrations experience a 30% reduction in time spent on bookkeeping tasks.
Setting Up and Connecting UDS in Zoho Books
How to Set Up a UDS Account
- Log in to your Zoho Books account.
- Click the gear icon in the top right corner to access settings.
- Select "Integrations" from the drop-down menu.
- Click "Configure" next to UDS.
- Select "New" to create a new UDS account.
- Enter the necessary details for the UDS account you wish to connect.
- Click "Connect."
Once your UDS account is set up, you can begin processing payments through Zoho Books. Simply create an invoice, select UDS as the payment method, and your customer will receive a payment link via email.
How to Connect Your UDS with Zoho Books
- Access your Zoho Books account.
- Navigate to the gear icon in the top right corner.
- Select "Integrations" from the menu.
- Click on "Configure" next to UDS.
- Choose the UDS account you want to connect.
- Click "Connect" and follow the on-screen prompts to complete the integration.
After successfully connecting your UDS account, Zoho Books will automatically manage your finances, allowing you to generate invoices, track payments, and monitor inventory seamlessly.
Optimizing UDS for Maximum Efficiency
Tips for Optimization
- Ensure that the data imported from your UDS is accurate and up-to-date.
- Set up automatic synchronization to keep your financial data current.
- Categorize your accounts appropriately to maintain organized data.
- Create custom fields to capture specific information unique to your business needs.
- Set up alerts and notifications for significant transactions or events.
Configuring UDS Settings
- Log in to your Zoho Books account.
- Click the gear icon in the top right corner.
- Select "Integrations" from the menu.
- Click on "Configure" next to UDS.
- Select the UDS account you wish to configure.
- Make the necessary adjustments to your UDS settings.
- Click "Save."
Adjusting your UDS settings allows you to customize how data is synchronized between Zoho Books and your UDS account. If unsure about specific configurations, it’s advisable to consult with a Zoho Books expert or your UDS provider.
Managing Multiple UDS Accounts
If your business utilizes multiple UDS accounts, Zoho Books provides a streamlined way to manage them all:
- Log in to your Zoho Books account.
- Click the gear icon in the top right corner.
- Select "Integrations" from the drop-down menu.
- Click on "Configure" next to UDS.
- Select "Manage Accounts."
- Click "New" to add another UDS account.
- Enter the details for the new UDS account you wish to connect.
- Click "Connect."
After connecting multiple UDS accounts, you can easily switch between them using the drop-down menu in the UDS integration settings, enabling efficient management of all your financial transactions in one centralized location.
Troubleshooting Common Issues
Encountering issues with UDS integration in Zoho Books can disrupt your accounting processes. Here are some common solutions:
- Verify that your UDS credentials are correct.
- Ensure you have the necessary permissions to access UDS data.
- Review your UDS settings in Zoho Books to confirm they are properly configured.
- Check that your UDS account is active and not locked.
- If problems persist, contact customer support for your UDS platform.
For persistent issues, reaching out to the Zoho Books support center can provide additional assistance and resources to resolve deeper integration problems.
Reporting and Third-Party Integrations
Using UDS Reports to Track Expenses and Revenue
Zoho Books offers a variety of reports to help you monitor your financial health:
- Accounts Receivable: Track money owed to your business.
- Accounts Payable: Monitor what your business owes to others.
- Profit and Loss: Assess your business’s profitability over a specific period.
- Trial Balance: Ensure your books are balanced.
- Cash Flow Statement: Analyze the flow of cash in and out of your business.
These reports can be customized to fit your specific business needs by adding or removing columns, applying filters, and grouping data based on various criteria. This customization provides a detailed view of your financial data, aiding in more informed business decisions.
Integrating Other Third-Party Apps with UDS
- Log in to your Zoho Books account.
- Click the gear icon in the top right corner.
- Select "Integrations" from the drop-down menu.
- Click on "Configure" next to UDS.
- Select "Manage Accounts."
- Click "New" to add a new UDS account.
- Enter the details for the third-party app you wish to integrate.
- Click "Connect."
After connecting your UDS account, navigate to the "Integrations" page and select the desired third-party app. Follow the prompts to establish the connection, enabling seamless data synchronization between Zoho Books and the integrated application.
Best Practices for Managing Your UDS Account
- Regularly verify that your UDS data is accurate and up-to-date.
- Implement automatic synchronization to ensure continuous data accuracy.
- Categorize accounts meticulously to maintain organized financial records.
- Create custom fields tailored to your business’s specific data requirements.
- Set up alerts and notifications for significant transactions or events to stay informed.
Additionally, consistently reconciling your UDS data with bank statements ensures that all transactions are accounted for, maintaining the integrity of your financial records. Establishing user permissions can also help control access to sensitive UDS data, minimizing the risk of unauthorized changes or deletions.
Conclusion: Final Thoughts on Using UDS with Zoho Books
Integrating UDS with Zoho Books can significantly enhance your accounting processes by automating tasks, improving accuracy, and providing real-time financial insights. By following the steps outlined in this guide, you can effectively connect, optimize, and manage your UDS accounts within Zoho Books.
Moreover, UDS integration offers robust security measures, including two-factor authentication and data encryption, ensuring that your financial data remains secure. Leveraging UDS with Zoho Books not only streamlines your accounting workflows but also safeguards your sensitive financial information, enabling you to focus on growing your business with confidence.