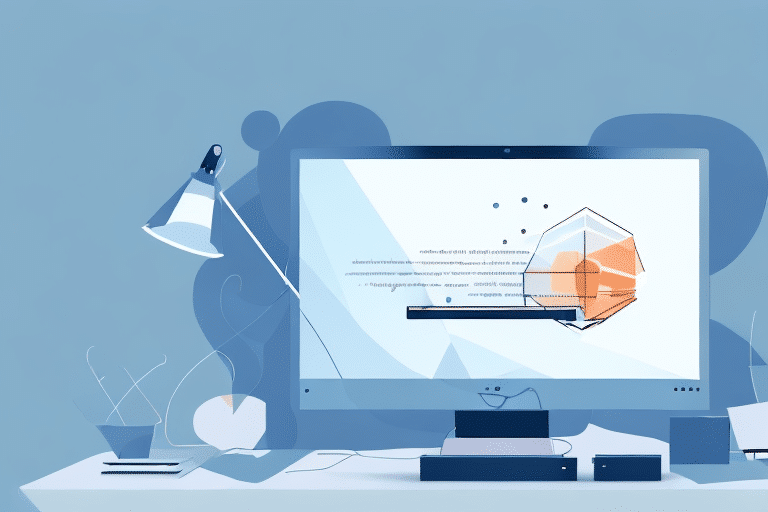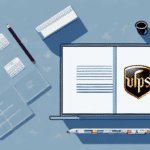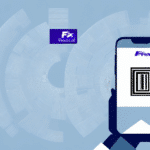Introduction to UPS Worldship Folder Management
UPS Worldship is a comprehensive shipping software designed to streamline your shipping and tracking processes. Effective management of your UPS Worldship folders is essential for protecting your data and ensuring the smooth operation of your shipping system. This guide provides an in-depth analysis of how to copy folders within UPS Worldship, along with best practices and tips for optimal folder management.
Step-by-Step Guide to Copying a Folder in UPS Worldship
Copying a folder in UPS Worldship is a straightforward process. Follow these steps to ensure a seamless folder copy:
- Open UPS Worldship: Launch the UPS Worldship application on your computer.
- Locate the Target Folder: Navigate to the folder you wish to copy.
- Copy the Folder: Right-click the folder and select "Copy" from the context menu.
- Choose the Destination: Navigate to the desired location where you want to paste the copied folder.
- Paste the Folder: Right-click the destination area and select "Paste" to complete the copying process.
- Verify the Copy: Ensure that the folder has been successfully copied to the new location.
If your folder contains custom settings or configurations, make sure to copy any associated files or registry entries to maintain these settings in the new location.
Importance of Regular Folder Copying
Data Protection and System Reliability
Regularly copying your UPS Worldship folders is crucial for safeguarding your data against potential system failures or data loss. Maintaining up-to-date copies ensures that you can quickly restore your system to its previous state in case of unforeseen events.
Facilitating Software Upgrades
When upgrading to a newer version of UPS Worldship, having copied folders allows for a smooth transition. You can transfer your existing data to the new software version without losing important information, ensuring continuity in your shipping operations.
Creating and Managing Backups of UPS Worldship Data
Step-by-Step Backup Process
- Launch UPS Worldship: Open the UPS Worldship application on your computer.
- Access Utilities: Click on the "Utilities" tab located at the top of the screen.
- Select Export Data: From the dropdown menu, choose "Export Data."
- Choose Data to Export: Select the specific data you want to back up by checking the relevant boxes.
- Export Data: Click the "Export" button to initiate the backup process.
- Save the Backup: Choose a secure location, such as an external hard drive or cloud storage, and click "Save."
Best Backup Practices
- Perform backups regularly, preferably daily, to ensure that your data is always up-to-date.
- Store backups in multiple secure locations to prevent data loss from hardware failures.
- Test your backups periodically to verify that they can be successfully restored when needed.
Best Practices for Managing UPS Worldship Folders
Naming Conventions
Adopt clear and consistent naming conventions for your folders to make them easily identifiable. For example, use dates or project names to categorize folders systematically.
Regular Cleanup
Periodically review and delete unnecessary files or folders to maintain an organized system. This helps in improving system performance and reducing clutter.
Secure Storage Locations
Ensure that your copied folders are stored in secure locations, such as encrypted external drives or reputable cloud storage services, to protect sensitive shipping data.
Troubleshooting Common Issues
Permission Issues
If you encounter permission-related errors while copying folders, verify that you have the necessary administrative rights on your computer. Adjust permissions or consult your IT department if needed.
Insufficient Disk Space
Ensure that there is adequate disk space available in the destination location. Free up space by deleting unnecessary files or moving existing data to another storage medium.
Software-Related Problems
If copying folders fails due to software glitches, try updating UPS Worldship to the latest version. Visit the UPS Support page for updates and assistance.
Advanced Tips: Automation and Organization
Automating the Folder Copying Process
Save time by automating the folder copying process using batch files:
- Create a new text file with the command:
xcopy "source_folder" "destination_folder" /s /e - Replace "source_folder" and "destination_folder" with your actual folder paths.
- Save the file with a .bat extension.
- Double-click the batch file to execute the automated copy.
Automation minimizes the risk of human error and ensures consistency in your backup process.
Organizing Folders for Quick Access
- Create Shortcuts: Place shortcuts to frequently accessed folders on your desktop for easy access.
- Use Consistent Naming: Implement a uniform naming strategy to quickly identify folders.
- Categorize by Project or Date: Organize folders based on projects, clients, or dates to streamline file retrieval.
- Implement Color Coding: Use color tags to differentiate between various types of folders, enhancing visual organization.
Additionally, consider setting up subfolders within main folders to further categorize and manage your data efficiently.
Conclusion
Effective management and regular copying of your UPS Worldship folders are vital for maintaining the integrity and reliability of your shipping operations. By following the step-by-step guides, adhering to best practices, and utilizing advanced tips for automation and organization, you can ensure that your UPS Worldship system remains secure, organized, and efficient.
For more information and updates on UPS Worldship, refer to the official UPS Shipping Software resources.