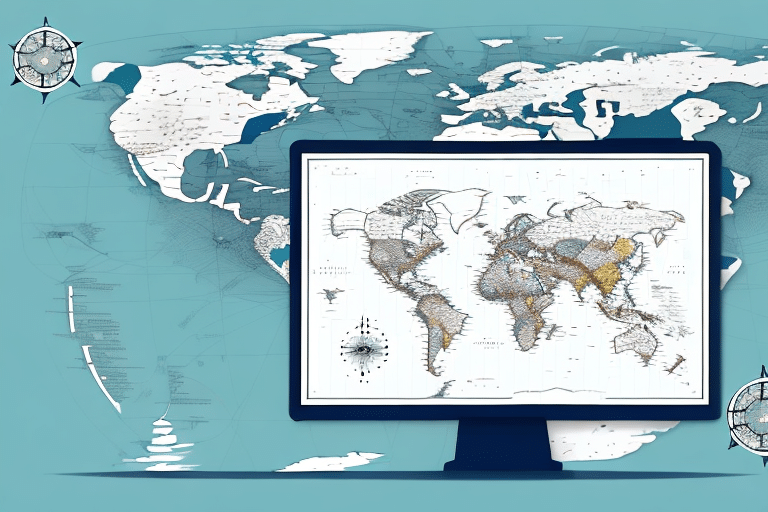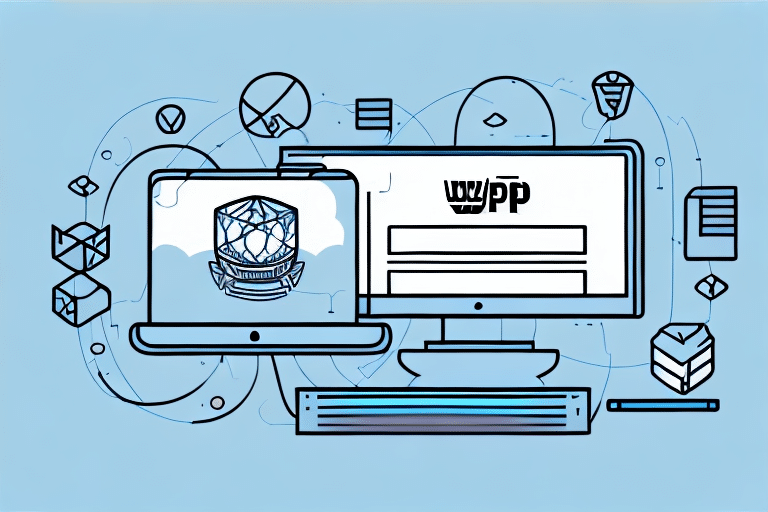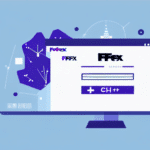Enhancing Shipping Efficiency with UPS WorldShip: A Comprehensive Guide
UPS WorldShip is a robust shipping software equipped with numerous features designed to streamline your shipping and logistics operations. Among its key functionalities is the mapping feature, which delivers precise and detailed shipping information for various package types. To optimize management and organization, maintaining a backup of these maps in UPS WorldShip is essential. This article delves into the significance of copying maps in UPS WorldShip and provides a step-by-step guide on how to effectively perform this task.
Why Backing Up Maps in UPS WorldShip is Crucial
The mapping feature in UPS WorldShip plays a pivotal role in ensuring the smooth operation of your shipping processes. These maps offer critical information about locations, addresses, and the logistics of shipping packages to specific destinations. Regular updates to these maps help you stay informed about the latest shipping regulations and guidelines, minimizing the risk of non-compliance.
Having a backup of the maps ensures that you can quickly recover in the event of data loss, system crashes, or other unexpected incidents. For businesses with multiple locations or warehouses, maintaining a consistent and updated map across all sites is vital. A backup copy guarantees that every location accesses the same current information, thereby enhancing the efficiency and accuracy of your shipping operations.
According to a Statista report, businesses that implement regular data backups experience significantly fewer disruptions in their operations. This underscores the importance of regularly backing up your UPS WorldShip maps.
Step-by-Step Guide to Copying Maps in UPS WorldShip
Copying maps in UPS WorldShip is straightforward and can be completed with the following steps:
- Launch the UPS WorldShip software on your computer.
- Navigate to the 'Maps' tab located in the top menu bar.
- Click on 'Export' to initiate the backup process.
- Choose the destination folder where you wish to save the copied maps.
- Click 'OK' to commence copying the maps.
- Wait for the confirmation message indicating the completion of the backup.
Ensure that you allow the process to finish without interruption to prevent any errors or file corruption.
Restoring Backed-Up Maps in UPS WorldShip
Should you need to restore the copied maps, follow these steps:
- Open the UPS WorldShip software on your computer.
- Select the 'Maps' tab from the top menu.
- Click on 'Import' to begin the restoration process.
- Locate and select the folder containing your backed-up maps.
- Click 'OK' to restore the maps to their original location.
- Wait for the confirmation message signaling the successful restoration.
Preventing Common Errors When Copying Maps
While copying maps in UPS WorldShip, you might encounter several common errors. Understanding these issues and their solutions can help maintain the integrity of your shipping operations:
- Error: 'Failed to Export Maps.' This typically occurs when the destination folder is inaccessible or lacks sufficient disk space. Solution: Verify that the destination folder is accessible and has adequate storage.
- Error: 'Export Process Error.' This error may result from system file inconsistencies. Solution: Restart your computer to clear the cache and attempt the export again.
- Error: 'Map Export Incomplete.' Interruption during the export process can cause this error. Solution: Ensure the export process is not disrupted and restart if necessary.
- Error: 'Map Not Found.' This indicates that the map file is missing or deleted. Solution: Check the source folder for the map file and restore it from the backup if necessary.
- Error: 'Map Export Failed.' Occurs when the map file is in use by another program or user. Solution: Close any programs or users accessing the map file and retry the export.
For more detailed troubleshooting, refer to the official UPS WorldShip Support.
Maximizing the Benefits of Map Backups in UPS WorldShip
Maintaining a backup of your UPS WorldShip maps offers numerous advantages:
- Data Protection: Safeguards your shipping information against data loss.
- Operational Continuity: Ensures uninterrupted shipping operations during system failures.
- Efficiency: Saves time by providing quick access to essential shipping information.
- Accuracy: Enhances the precision of shipping addresses and locations, reducing delivery errors.
- Informed Decision-Making: Facilitates better choices regarding shipping methods and locations by providing detailed logistical data.
These benefits are supported by industry studies that highlight the importance of data backups in maintaining business continuity and efficiency.
Best Practices for Managing UPS WorldShip Map Backups
Implementing best practices ensures that your map backups in UPS WorldShip are reliable and easily accessible:
- Regular Backups: Schedule periodic backups to capture the latest map updates.
- Organized Storage: Store backups in a dedicated, clearly labeled folder for easy retrieval.
- Verify Backups: Regularly test your backups to ensure they are complete and functional.
- Secure Storage: Protect your backups with appropriate security measures to prevent unauthorized access.
- Automated Backups: Utilize UPS WorldShip's scheduling features to automate the backup process, minimizing manual intervention.
Adhering to these practices can significantly enhance the reliability and efficiency of your shipping operations.
Tips and Tricks for Efficient Map Management in UPS WorldShip
Optimizing map management can lead to more streamlined shipping processes. Consider the following tips:
- Ensure Sufficient Disk Space: Before initiating a backup, confirm that your storage destination has ample space to accommodate the map files.
- Maintain Clear Naming Conventions: Use descriptive and consistent names for your backup files, including dates, to facilitate easy identification.
- Document Changes: Keep a log of any updates or modifications made to the maps to track changes over time.
- Monitor Backup Processes: Regularly check that backups are completing successfully and address any issues promptly.
- Integrate with IT Policies: Align your backup practices with your organization's broader IT and data management policies for consistency and compliance.
These strategies not only enhance the effectiveness of your backups but also contribute to the overall reliability of your shipping operations.
Understanding the Various Map Types in UPS WorldShip
UPS WorldShip offers different types of maps to cater to diverse shipping needs:
- Street Maps: Provide detailed street-level information, ensuring accurate delivery to specific addresses.
- Zone Maps: Display shipping zones, helping determine shipping rates and delivery times based on geographic areas.
- Transit Time Maps: Offer insights into estimated delivery times, aiding in planning and customer communication.
Each map type serves a unique purpose, enhancing the software's ability to provide comprehensive shipping solutions. Utilizing these maps effectively can lead to improved shipping accuracy and customer satisfaction.
Conclusion: Secure and Efficient Shipping with UPS WorldShip
Backing up your maps in UPS WorldShip is a fundamental practice that ensures the resilience and efficiency of your shipping operations. By following the outlined steps and best practices, you can safeguard your shipping data, minimize operational disruptions, and enhance overall accuracy in your logistics processes. Regular maintenance and strategic management of your map backups will contribute significantly to the seamless functioning of your business operations.
For more information and advanced tips on optimizing UPS WorldShip, consider consulting the official UPS WorldShip Resources or reaching out to UPS customer support.