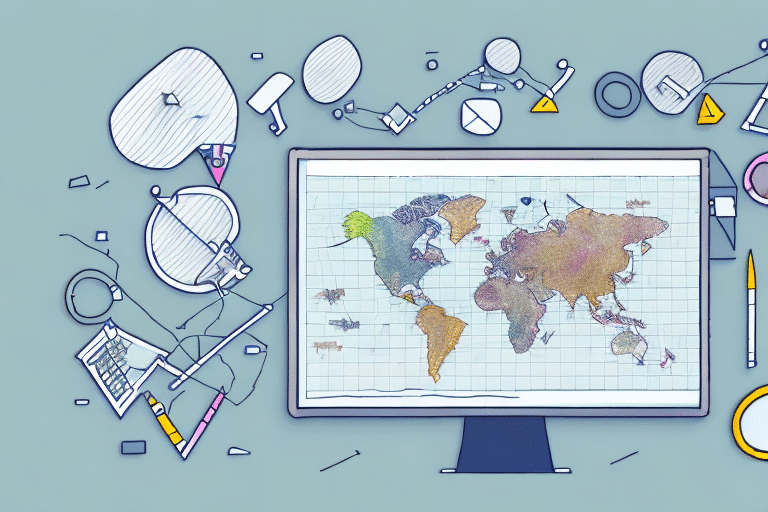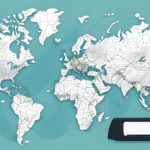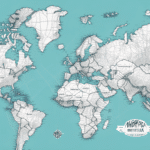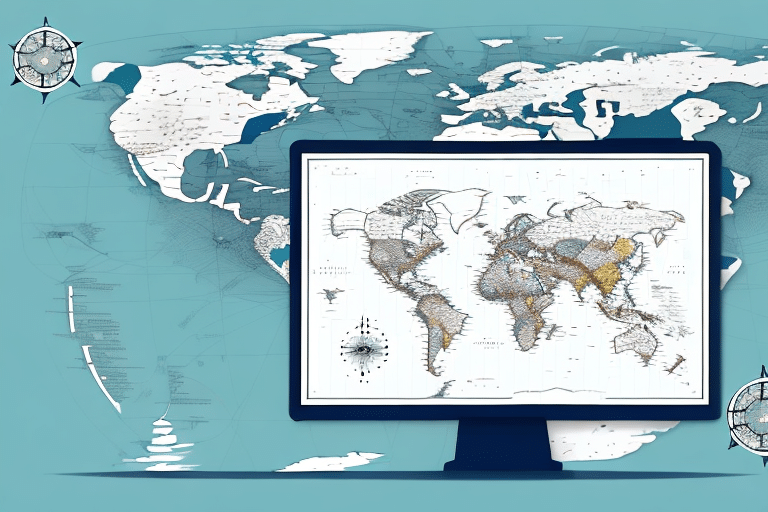How to Create a Map in UPS WorldShip with Excel
As businesses expand, effectively managing shipping operations across multiple locations becomes crucial. UPS WorldShip offers a robust solution by integrating with Excel to create customized maps, enhancing shipping logistics management. This article delves into the benefits of creating maps in UPS WorldShip with Excel and provides a comprehensive, step-by-step guide to help you create your own.
Benefits of Creating Maps in UPS WorldShip with Excel
Managing shipping logistics involves coordinating multiple locations, scheduling pickups and deliveries, and ensuring accurate package destinations. Using manual methods for these tasks can lead to inefficiencies and errors. By leveraging UPS WorldShip's integration with Excel, businesses can:
- Automate Processes: Streamline data management, reducing manual input and minimizing errors.
- Visualize Shipping Routes: Easily map out shipping routes to identify optimization opportunities.
- Enhance Decision-Making: Analyze shipping data to make informed choices about carriers, routes, and resource allocation.
- Increase Efficiency: Optimize routes leads to cost savings and improved shipping timelines.
According to the Statista Report on E-commerce, efficient shipping logistics are critical, with 87% of consumers expecting timely deliveries. Integrating UPS WorldShip with Excel can help meet these expectations by enhancing logistical accuracy and efficiency.
Understanding UPS WorldShip and Excel Integration
UPS WorldShip integrates seamlessly with Excel, using it as a data source to manage shipping labels and logistics information. This integration allows for customized data display and organization, making shipping operations more manageable and efficient.
To ensure successful integration, your Excel data must follow a specific format with designated column headers and data types recognized by UPS WorldShip. Proper formatting is essential for accurate data import and export, and regular updates to your Excel sheets are recommended to maintain up-to-date shipping information.
For more detailed information on UPS WorldShip's capabilities, refer to the official UPS WorldShip documentation.
Step-by-Step Guide to Creating a Map in UPS WorldShip with Excel
Follow these steps to create a customized map in UPS WorldShip using Excel:
- Open UPS WorldShip: Launch the UPS WorldShip application and navigate to the “Import/Export Data” option under the “Tools” menu.
- Export Data: In the “Export” tab, select the necessary fields such as shipment tracking numbers, delivery addresses, and package weights.
- Select File Format: Choose Excel (.xlsx) as the export format to ensure compatibility.
- Save the File: Save the exported data to your local machine.
- Customize in Excel: Open the saved file in Excel. Utilize Excel’s features like conditional formatting, pivot tables, and charts to create a visual map of your shipping data.
- Save Changes: Ensure the Excel file maintains the original format after customization.
- Import Data Back: Return to the “Import/Export Data” menu in UPS WorldShip and select “Import Data."
- Map Fields: Align the Excel fields with UPS WorldShip fields to ensure accurate data import.
- Adjust Import Settings: Make necessary adjustments to the import settings as prompted.
- Complete Import: Finalize the import process. Your customized map will now be available within UPS WorldShip.
Utilizing this map allows for quick identification of shipping patterns and optimization of routes, leading to significant time and cost savings.
Tips for Efficient Mapping with UPS WorldShip and Excel
Creating an effective map requires both careful planning and efficient execution. Here are some strategies to streamline the process:
- Start Small: Begin with a limited dataset to test your mapping setup before expanding.
- Leverage Excel’s Automation: Utilize Excel’s macros and formulas to automate repetitive tasks.
- Consistent Data Formatting: Maintain uniform field names and data formats to prevent import errors.
- Regular Backups: Frequently save and back up your Excel files to safeguard against data loss.
Additionally, consider utilizing UPS WorldShip’s support resources, including their customer support, tutorials, and webinars, to enhance your proficiency with the software.
Enhancing Mapping Skills with Advanced Excel Functions
For those proficient with the basics, advanced Excel functions can further enhance your mapping capabilities:
- VLOOKUP and INDEX/MATCH: Efficiently retrieve and organize data from large datasets.
- SUMIF and COUNTIF: Aggregate data based on specific criteria to gain deeper insights.
- Pivot Tables: Summarize and analyze complex data sets with ease.
Advanced charting tools in Excel, such as bar charts, line charts, and pie charts, can also be used to create dynamic visual representations of your shipping data, aiding in trend identification and decision-making.
Importing Data from External Sources into UPS WorldShip and Excel
Beyond Excel, UPS WorldShip allows the import of data from various external sources like customer databases, inventory systems, and shipping manifests. To successfully import external data:
- Use Import/Export Tools: Navigate to UPS WorldShip’s Import/Export Data tools to facilitate the process.
- Ensure Proper Formatting: Verify that external data aligns with UPS WorldShip’s required format for seamless integration.
- Validate Data Accuracy: Double-check imported data to prevent shipping errors and delays.
Regularly updating your external data sources ensures that your shipping information remains current and reliable.
Troubleshooting Common Issues in UPS WorldShip with Excel
Encountering issues during the mapping process is common. Here are solutions to frequent problems:
- Data Import Errors: Ensure that Excel field names precisely match those required by UPS WorldShip.
- Empty Maps: Verify that the data mapping during import is correctly configured.
- Outdated Data Display: Confirm that the Excel file is saved in the correct format and that the latest version is being imported.
Consulting the UPS WorldShip Help Center can provide additional guidance and support for resolving complex issues.
Best Practices for Sharing and Collaborating on Maps
Effective collaboration is essential when multiple team members manage shipping logistics. Implement the following best practices to facilitate teamwork:
- Use Shared Drives: Host Excel files on cloud platforms like Google Drive or Dropbox for easy access.
- Define Roles: Assign specific responsibilities for creating, updating, and maintaining maps.
- Version Control: Implement a system to track changes and maintain the latest version of the map.
By establishing clear protocols, teams can work cohesively and maintain data integrity across all shipping operations.
Customizing Maps to Meet Specific Business Needs
Each business has unique shipping requirements. Tailor your UPS WorldShip maps in Excel to reflect these specific needs by:
- Adding Custom Fields: Incorporate additional columns such as package weight, dimensions, or special handling instructions to enhance data accuracy.
- Integrating with Other Systems: Connect your maps with inventory management or CRM systems to further streamline shipping processes.
- Automating Carrier Selection: Set up rules to automatically choose the most suitable carrier based on factors like package weight, destination, and delivery timelines.
Customizing your maps allows for a more tailored approach to shipping logistics, ensuring that your operations align with your business objectives.
For advanced customization techniques, explore resources like the Microsoft Excel Support or professional training programs.
Conclusion
Integrating UPS WorldShip with Excel to create customized maps offers significant advantages for businesses seeking to optimize their shipping logistics. By automating data management, visualizing shipping routes, and enhancing decision-making processes, companies can achieve greater efficiency and cost savings. Following the detailed guide and best practices outlined in this article will empower you to create effective maps tailored to your unique business needs.
Stay updated with the latest features and enhancements in UPS WorldShip and Excel to continually refine your shipping operations and maintain a competitive edge in the market.