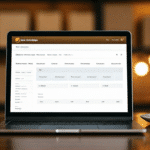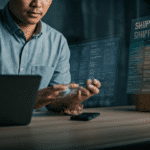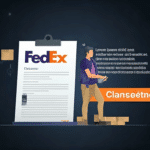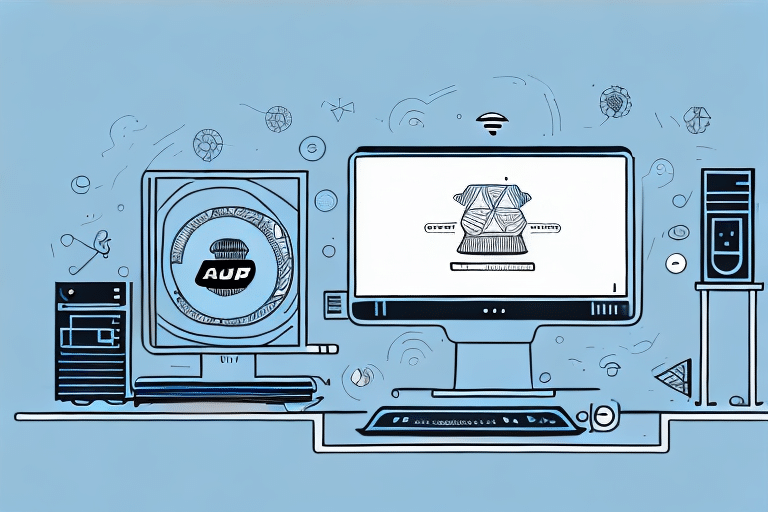Optimizing Excel Headers for UPS Worldship: A Comprehensive Guide
In the shipping industry, maintaining organized and accurate shipment data is crucial for seamless operations. Utilizing UPS Worldship software can significantly streamline this process. A fundamental step in this optimization is creating well-structured headers for your import shipment Excel files. This guide provides an in-depth analysis of creating and managing Excel headers for UPS Worldship, ensuring your data is efficiently processed and free from errors.
Importance of Proper Headers in UPS Worldship
Headers act as the first row in your Excel file, conveying essential information to UPS Worldship about how to interpret and import your data correctly. Without accurately defined headers, you risk encountering import errors that can disrupt your entire shipment workflow. Effective headers typically include details such as shipper and receiver information, package weights, and specific shipment attributes.
Properly formatted headers ensure that UPS Worldship can quickly and accurately process your shipment data, reducing the likelihood of delays and errors. It's vital to adhere to the exact header names specified by UPS Worldship to maintain compatibility and effectiveness.
Preparing Your Data for UPS Worldship Import
Before creating your header row, it's essential to ensure that your shipment data is meticulously organized and formatted. Here are key steps to prepare your data:
- Accurate Data Points: Ensure that all necessary data points, such as weight, dimensions, and addresses, are correctly placed in their respective columns.
- Data Completeness: Verify that all required fields are populated to avoid incomplete imports.
- Consistent Formatting: Maintain uniform data formats throughout your Excel file to facilitate smooth processing.
Refer to the UPS Worldship Import/Export Mapping Guide to align your data formatting with UPS requirements.
Step-by-Step Guide to Creating Excel Headers for UPS Worldship
1. Setting Up Your Header Row
Begin by opening your Excel file and selecting the first row to serve as your header row. Input the necessary header titles into each column. Here's a list of common headers you should include:
- Ship To Name
- Ship To Address 1
- Ship To Address 2
- Ship To City
- Ship To State
- Ship To Zip
- Shipper Number
- Shipper Name
- Package Weight
- Service Code
- Package Length
- Package Width
- Package Height
- Shipment Description 1
- Reference Number 1
Ensure each header is accurately spelled and placed in the correct column to match UPS Worldship's specifications.
2. Saving Your File in the Correct Format
After setting up your headers, save your Excel file in the CSV (Comma Separated Values) format. This format is compatible with UPS Worldship and facilitates error-free data importation. To do this:
- Click on "File" in the top menu.
- Select "Save As."
- Choose "CSV (Comma delimited) (*.csv)" from the dropdown menu.
- Click "Save."
Before proceeding, double-check that all data aligns correctly under each header to prevent import issues.
Avoiding Common Header Creation Mistakes
Creating headers may seem straightforward, but several common mistakes can lead to significant import errors:
- Misspelled Headers: Even minor spelling errors can cause UPS Worldship to misinterpret data. Always cross-reference header names with the official UPS guide.
- Incorrect Column Placement: Ensure that each header corresponds accurately to its data column.
- Omitting Essential Headers: Missing critical headers can result in incomplete data imports. Refer to the UPS Worldship Import/Export Mapping Guide to confirm all necessary headers are included.
- Using Special Characters: Avoid using symbols or special characters in header names, as they may not be recognized by the system.
Troubleshooting Import Errors
If you encounter errors during import, utilize UPS Worldship's Error Report feature to identify and resolve issues. Common problems include missing data, incorrect references, or invalid package information. Address these errors promptly to ensure smooth shipment processing.
Enhancing Efficiency with Excel Features
Using Templates for Consistency
Create a standardized template for your header row to ensure consistency across multiple shipment files. This practice minimizes the risk of errors and saves time by eliminating the need to recreate headers for each new file.
Leveraging Excel’s Advanced Tools
Utilize Excel's advanced features to manage headers effectively:
- Copy and Paste: Quickly replicate header rows across different sheets or files.
- Conditional Formatting: Highlight specific cells or rows based on criteria, making data review more manageable.
- Freeze Panes: Keep the header row visible while scrolling through extensive datasets.
- Data Validation: Ensure that data entered into specific columns meets predefined criteria, reducing input errors.
Advanced Techniques for Customizing Headers
For shipments requiring additional data points, customize your headers by adding new columns tailored to your specific needs. Here’s how:
- Right-click on the column header where you want to insert a new column.
- Select "Insert" to add a new column.
- Name the new header accurately to reflect the additional data point.
Ensure that any custom headers are consistent and clearly defined to maintain compatibility with UPS Worldship.
Additionally, consider using data validation to maintain data integrity across custom headers. This ensures that the information entered is consistent and adheres to the required format.
Maintaining Consistent Header Formats
Consistency is key when managing multiple shipment files. Establish a standard template that includes all necessary headers and adhere to it across all files. Regular quality checks and updates to the template will help maintain accuracy and efficiency.
Training team members on the standardized header format is also essential. This ensures that everyone involved in the shipment process understands the importance of accurate headers and adheres to the established guidelines, minimizing the risk of errors.
Testing and Validating Your Header File
Before importing your shipment data into UPS Worldship, it's crucial to test and validate your header file to ensure it is error-free. Follow these steps:
- Use UPS Worldship’s Test Import Feature: This tool checks your import file for errors or discrepancies before the actual import process.
- Manual Review: Thoroughly review your header row and data to confirm accuracy and completeness.
Ensuring that your header file meets all UPS Worldship requirements reduces the likelihood of import errors and streamlines the shipment process.
Conclusion
Creating and managing accurate headers in your import shipment Excel files is a foundational aspect of utilizing UPS Worldship effectively. By adhering to best practices, avoiding common mistakes, and leveraging Excel's advanced features, you can ensure that your shipment data is processed smoothly and efficiently. Regularly updating and maintaining your header formats will further enhance the accuracy and reliability of your shipping operations.
For more detailed information and support, refer to the official UPS Worldship Support Page.