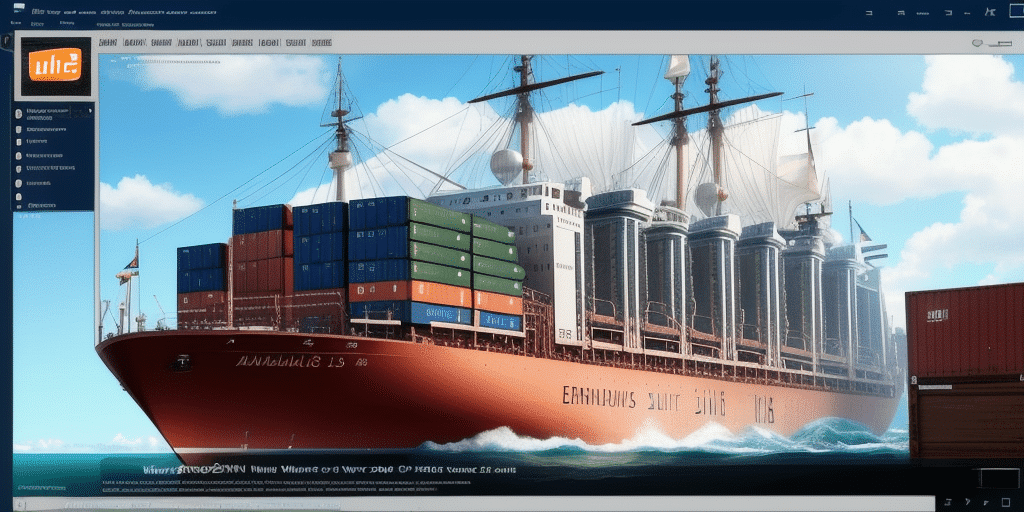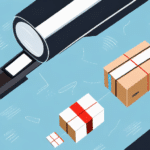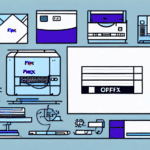How to Download UPS WorldShip 2013 for Windows 7
If your business relies on shipping and logistics, having the right tools is essential for a smooth and efficient process. UPS WorldShip 2013 is a user-friendly shipping software that helps manage all aspects of your shipping needs. This guide will walk you through the steps to download, install, and use UPS WorldShip 2013 on a Windows 7 computer.
System Requirements for UPS WorldShip 2013
Before downloading and installing UPS WorldShip 2013, ensure your computer meets the following system requirements:
- Windows 7 (32-bit or 64-bit)
- 2.0 GHz processor or higher
- 2 GB RAM or higher
- 2 GB free hard disk space
- Internet Explorer 7.0 or later
- Stable internet connection
Note that UPS WorldShip 2013 is not compatible with Mac operating systems. Additionally, if you plan to use a thermal label printer with WorldShip, it must be a Windows-compatible printer with a USB or serial connection. Wireless or network printers are not supported.
Preparing Your Computer for UPS WorldShip 2013 Installation
After confirming that your computer meets the system requirements, follow these steps to prepare for installation:
- Close All Programs: Ensure all running programs and applications are closed to prevent interference during installation.
- Disable Anti-virus Software: Temporarily disable any anti-virus software, as it may interfere with the installation process.
- Administrative Privileges: Verify that you have administrative privileges on your computer, which are necessary for installing UPS WorldShip 2013.
It is recommended to download the latest version of UPS WorldShip 2013 directly from the official UPS website to ensure you have the most up-to-date and secure version.
Downloading UPS WorldShip 2013 from the UPS Website
To download UPS WorldShip 2013, follow these steps:
- Visit the UPS website and navigate to the "Support" section.
- Under "Quick Links," select "WorldShip Support."
- Locate the "Download UPS WorldShip" section and click on the link for "Version 2013."
- Choose your preferred language and click "Download."
- Save the installation file to your computer.
For additional support, refer to the UPS Technology Support page.
Installing UPS WorldShip 2013 on Windows 7
With the installation file downloaded, proceed with installing UPS WorldShip 2013:
- Double-click the downloaded installation file to start the installation process.
- Follow the on-screen prompts, selecting "Typical Installation" when prompted.
- Upon completion, click "Finish" to exit the installation wizard.
During installation, you may be prompted to enter your UPS account information. This is necessary to set up your account within the software, ensuring your shipments are properly tracked and billed.
Activating Your UPS WorldShip 2013 License Key
To activate your UPS WorldShip 2013 license key, follow these steps:
- Open UPS WorldShip 2013.
- Click on "File" and select "Activation."
- Enter your license key and click "Next."
- Follow the on-screen instructions to complete the activation process.
If you encounter issues during activation, contact UPS customer support at 1-800-742-5877 for assistance.
Setting Up Your UPS Account and Connection in WorldShip
Before using UPS WorldShip 2013, set up your UPS account and connection within the software:
- Open UPS WorldShip 2013.
- Click on "File" and select "Open a Connection."
- Enter your UPS account information and click "Next."
- Follow the prompts to complete the connection setup.
Once set up, you can utilize features such as creating shipping labels, tracking packages, and managing shipping history.
Configuring Printer and Scale Settings in WorldShip
To ensure accurate printing and weight measurements, configure your printer and scale settings as follows:
- Open UPS WorldShip 2013.
- Click on "Tools" and select "System Preferences."
- Select "Printing Setup" to configure your printer settings, ensuring the correct printer and paper size are selected.
- Select "Scale Setup" to configure your scale settings, ensuring the correct scale and units of measurement are chosen.
- Click "OK" to save your settings.
For thermal printers, ensure the correct label size and orientation are selected. If using a USB scale, verify it is connected and powered on before configuration.
Creating and Managing Shipments in UPS WorldShip 2013
After setting up, you can start creating and managing shipments:
- Open UPS WorldShip 2013.
- Click on "Create a Shipment."
- Enter the recipient's address and shipping information.
- Enter your package information and click "Accept Charges."
- Select your shipping options and click "Ship."
Manage shipments by accessing the "History" tab, where you can track progress, edit details, or void shipments as needed. Utilize features like saving frequently used shipment information and setting up automatic shipment notifications to enhance efficiency.
Troubleshooting Common Issues with UPS WorldShip 2013 on Windows 7
While UPS WorldShip 2013 is designed to be user-friendly, you may encounter some issues. Here are common problems and their solutions:
- Installation Issues: Ensure your computer meets system requirements and you have administrative privileges.
- Activation Problems: Verify that the license key is correct and your internet connection is stable.
- Connection Errors: Check your internet connection and confirm that your UPS account information is accurate.
For further assistance, contact UPS customer support, where experts can help resolve technical issues.
Conclusion
By following these steps, you can successfully download, install, and use UPS WorldShip 2013 on your Windows 7 computer. This powerful shipping software streamlines your shipping and logistics operations, saving time and money while enhancing customer satisfaction. Start leveraging UPS WorldShip 2013 today to elevate your business operations!
Should you encounter persistent issues, don't hesitate to reach out to UPS customer support for further assistance.