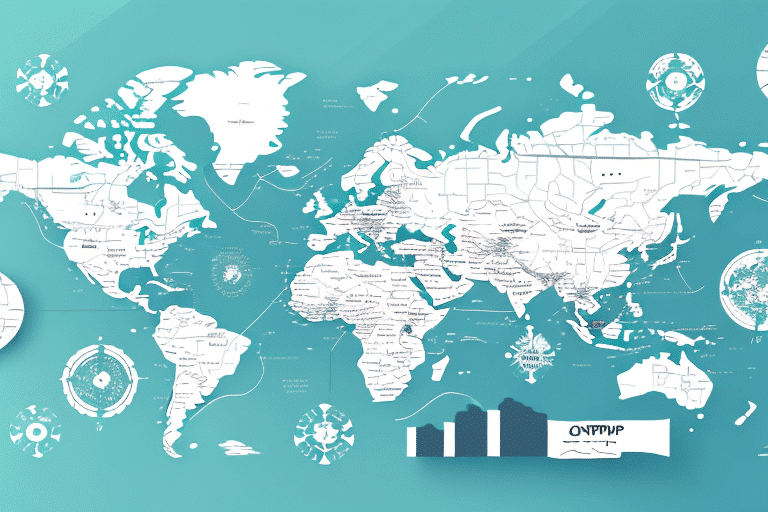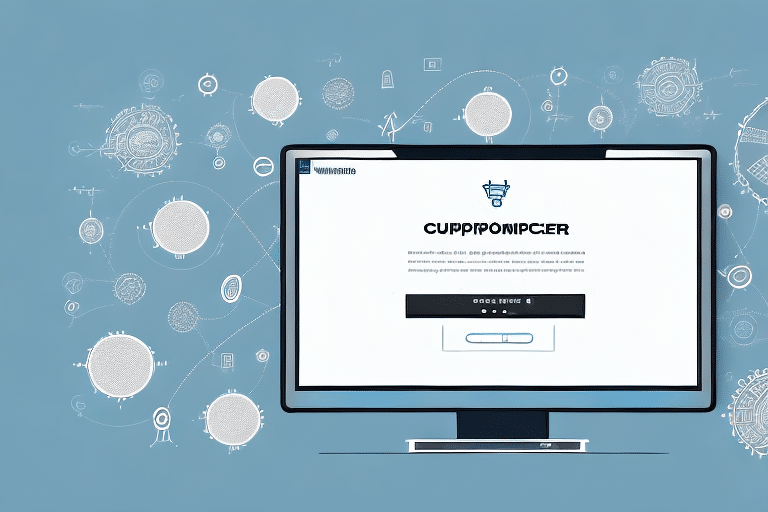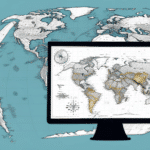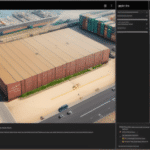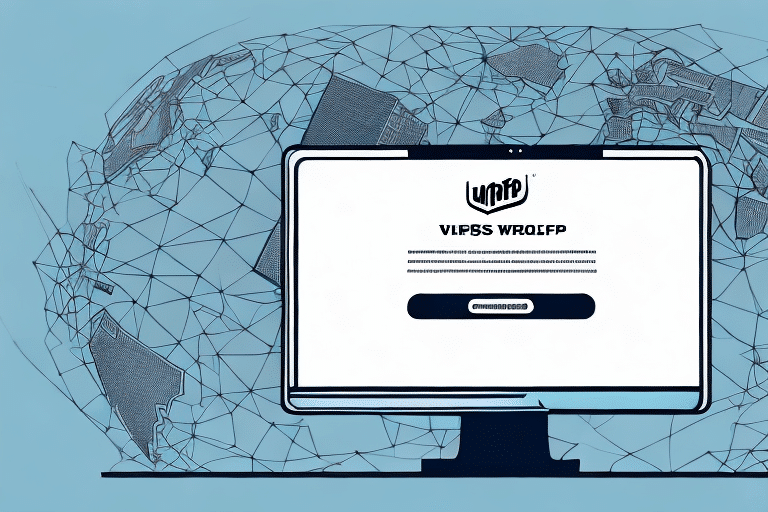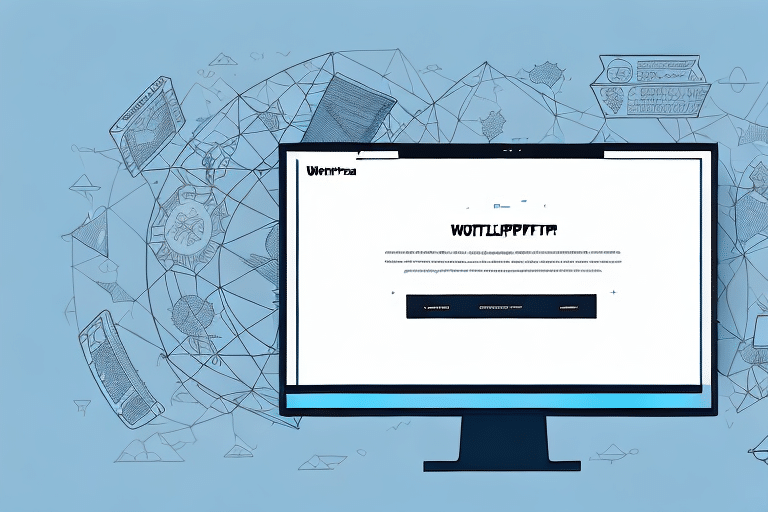How to Edit a UPS Import Map in Worldship
If you're using Worldship to process shipments, you may find yourself needing to edit a UPS import map. Import maps are essential for importing data from external sources into Worldship, streamlining your shipping process, and minimizing errors. This comprehensive guide will walk you through the process of customizing your UPS import maps in Worldship, ensuring they meet your specific business needs.
Understanding UPS Import Maps in Worldship
Before diving into the editing process, it's crucial to understand the role of import maps in Worldship. An import map serves as a template that instructs Worldship on how to interpret data from external sources such as e-commerce platforms or inventory management systems. This data can include customer addresses, package weights, dimensions, and shipment details.
By defining the structure of incoming data, import maps ensure seamless integration with Worldship, reducing the likelihood of errors or omissions. This automation is especially beneficial for businesses handling large volumes of shipments, as it eliminates the need for manual data entry, saving both time and resources.
Benefits of Using UPS Import Maps in Worldship
Automation and Error Reduction
The primary advantage of using import maps is the automation of data entry. Instead of manually inputting customer and package information, import maps allow you to automatically import this data from external sources. This not only accelerates the shipping process but also significantly reduces the risk of human error.
Customization for Enhanced Efficiency
Import maps can be tailored to fit the unique requirements of your business. You can set up specific shipping options, apply custom surcharges, and define default values for certain fields. This level of customization ensures that your shipping process aligns perfectly with your operational needs, enhancing overall efficiency.
Improved Tracking and Reporting
By importing data directly into Worldship, you gain better visibility and tracking capabilities. This integration allows for real-time monitoring of shipments, helping you identify and address potential issues promptly. Additionally, import maps facilitate the generation of detailed reports, providing valuable insights into your shipping operations and enabling informed decision-making.
Navigating to the Import Map Editing Screen in Worldship
Accessing the import map editing screen in Worldship is straightforward:
- Open Worldship and navigate to the Import/Export tab.
- Select UPS Import Maps from the dropdown menu.
- You'll be directed to the main screen for managing your import maps. To edit a specific map, click on its name and then choose Edit from the available options.
Once on the editing screen, you'll find various options to customize your import map, including adding or removing fields and setting default values.
Step-by-Step Guide to Editing UPS Import Maps
Follow these steps to effectively edit your UPS import maps:
- Select the Import Map: Click on the import map you wish to edit and then click Edit.
- Review Existing Fields: Examine the list of fields currently in the import map to understand the data structure.
- Add New Fields: If necessary, click Add Field and select the type of field from the dropdown menu.
- Remove Unnecessary Fields: Select any field you wish to remove and click Delete.
- Edit Field Mappings: For specific fields, choose Edit Mapping to define how the data should be interpreted in Worldship.
- Finalize Changes: Continue making adjustments until the import map aligns with your requirements.
Always remember to test your changes with a small data sample to ensure accuracy before implementing them in a live environment.
Customizing Field Mappings
Customizing field mappings is a critical step in ensuring that your data is accurately interpreted by Worldship. Here's how to do it:
- Select the Field: Choose the field you want to customize and click Edit Mapping.
- Define the Interpretation: Specify how Worldship should interpret the data. For example, indicate whether a weight is in pounds or kilograms.
- Use Formulas if Needed: For complex mappings, you can enter custom formulas to calculate values based on your requirements.
Accurate field mapping is essential, especially when dealing with large datasets, to prevent shipping errors and ensure timely deliveries. Regularly review and update your mappings to adapt to any changes in your business processes.
Adding and Removing Fields from a UPS Import Map
Modifying the fields in your import map allows for greater flexibility and ensures that only relevant data is processed. Here's how to manage your fields:
Adding New Fields
- Click on Add Field within the import map editing screen.
- Select the type of field you wish to add from the dropdown menu.
- Ensure the new field is correctly mapped to the corresponding data source.
Removing Unnecessary Fields
- Select the field you want to remove.
- Click on Delete to remove the field from the import map.
- Confirm the deletion to finalize the changes.
Only remove fields that are not essential to your shipping process to avoid data inconsistencies or errors.
Testing and Validating Your Edited UPS Import Map
After editing your import map, thorough testing and validation are crucial to ensure its effectiveness:
- Import Test Data: Use a small dataset to test the import map and verify that all fields are correctly mapped.
- Review Results: Check the imported data in Worldship to ensure accuracy and completeness.
- Compatibility Check: Ensure that the import map is compatible with the latest version of Worldship and UPS software.
Regular validation helps in identifying and rectifying any issues before they impact your live shipping operations.
Troubleshooting Common Issues When Editing a UPS Import Map
While editing import maps, you may encounter several common issues. Here's how to address them:
Missing or Incomplete Data
If certain data fields are missing after import, ensure that all necessary fields are included and correctly mapped in the import map.
Invalid Formatting
Incorrect data formats can lead to import errors. Verify that the data conforms to the required formats and adjust the field mappings accordingly.
Duplicate Data
Duplicate entries can cause inconsistencies. Implement checks to remove or prevent duplicate data from being imported.
For persistent issues, consult UPS support or refer to the official Worldship documentation for guidance.
Saving and Exporting Your Edited UPS Import Map
Once you've successfully edited and tested your import map, it's essential to save and back it up:
- Click Save on the import map editing screen to store your changes.
- To export the import map, navigate to the main import map screen and select Export.
- Choose the desired location to save the exported file, allowing you to share it with team members or use it across multiple devices.
Regularly exporting your import maps ensures you have backups and can quickly restore settings if needed.
Advanced Tips for Optimizing Your UPS Import Maps in Worldship
For users looking to maximize the efficiency of their import maps, consider the following advanced strategies:
Implementing Conditional Logic
Use conditional statements to apply specific rules based on package attributes or customer criteria. For example, automatically assign expedited shipping options for high-priority orders.
Utilizing Complex Formulas
Create formulas to calculate shipping charges dynamically based on variables such as package weight, destination, and shipping speed.
Regular Map Reviews
Periodically review and update your import maps to align with evolving business needs and any updates to the UPS Worldship software.
By leveraging these advanced techniques, you can enhance the accuracy and efficiency of your shipping operations, ensuring a seamless experience for both your business and your customers.
Conclusion
Editing UPS import maps in Worldship is a powerful way to customize and streamline your shipping processes. By understanding the purpose of import maps, leveraging their benefits, and following best practices for editing and optimization, you can significantly enhance the efficiency and accuracy of your shipping operations. Regular testing and updates ensure that your import maps remain effective and aligned with your business needs.