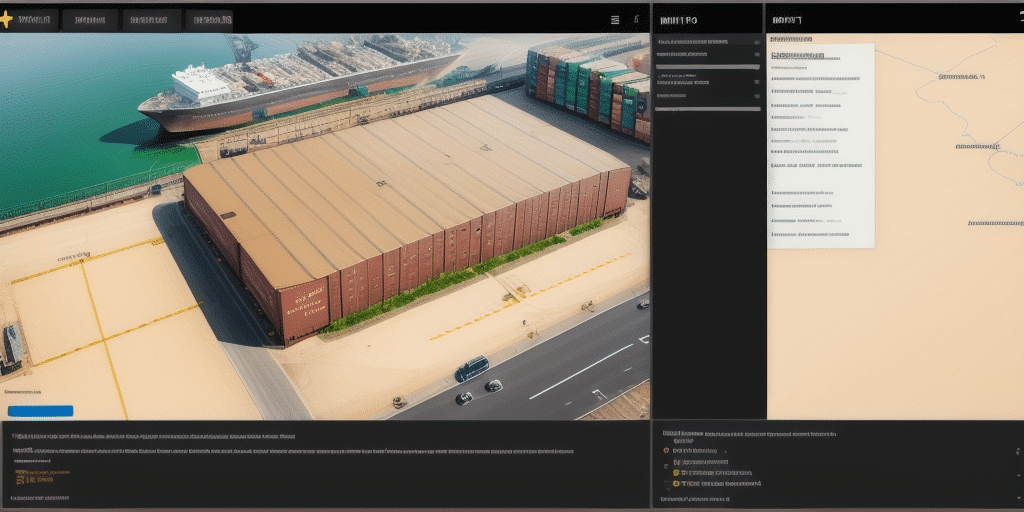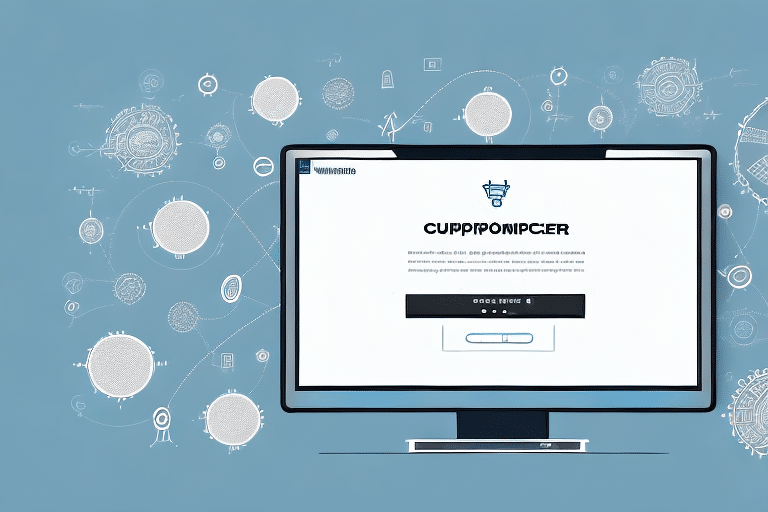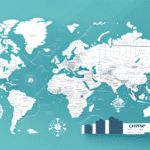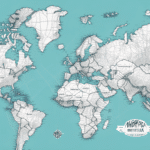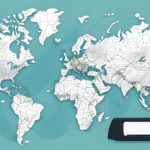How to Edit an Import Map in UPS WorldShip for BillTo
Managing shipments and billing efficiently is crucial for businesses that rely on UPS WorldShip. Import maps play a vital role in automating data entry, ensuring accuracy, and streamlining billing processes. In this guide, we'll explore how to edit an import map for the BillTo functionality in UPS WorldShip, providing detailed explanations, best practices, and troubleshooting tips to optimize your shipping and billing workflows.
What is an Import Map in UPS WorldShip?
An import map in UPS WorldShip is a template that links data fields from your external files to the corresponding fields within WorldShip. This mapping facilitates the automatic population of shipping addresses, billing information, and other essential data, reducing the need for manual entry. By utilizing import maps, businesses can handle large volumes of shipments with consistent and accurate data entry.
Import maps are especially beneficial for the BillTo functionality, which automates billing information for shipments. Automating this process not only saves time but also minimizes errors, ensuring that billing details are consistently accurate across all shipments.
For more information on setting up import maps, refer to the official UPS WorldShip Support Page.
Understanding the BillTo Functionality in UPS WorldShip
The BillTo feature in UPS WorldShip allows businesses to assign specific billing accounts or customer codes to shipments. This functionality simplifies the invoicing process by automatically associating shipments with the correct billing information. Key benefits of the BillTo feature include:
- Streamlined Invoicing: Automatically generate invoices with accurate billing details.
- Enhanced Data Management: Easily manage and track billing information across multiple accounts.
- Reduced Errors: Minimize manual entry mistakes by automating billing data integration.
It's important to note that the BillTo feature primarily applies to domestic shipments within the United States. For international shipments, alternative billing methods may be required.
Why Edit an Import Map for BillTo?
Editing an import map for BillTo in UPS WorldShip can address several business needs:
- Customization: Add or modify fields to include specific billing codes or reference numbers unique to your business.
- Data Updates: Incorporate new account or customer data, ensuring that billing information remains current.
- Regulatory Compliance: Adjust maps to adhere to new tax laws or billing regulations, avoiding potential penalties.
- Process Optimization: Streamline billing workflows by tailoring import maps to your operational requirements.
By customizing import maps, businesses can enhance their billing accuracy and operational efficiency, leading to cost savings and improved customer satisfaction.
Step-by-Step Guide to Editing an Import Map in UPS WorldShip for BillTo
Follow these steps to edit an import map for BillTo in UPS WorldShip:
- Open UPS WorldShip: Launch the UPS WorldShip application on your computer.
- Navigate to Import/Export: Click on the "Import/Export" tab located at the top of the interface.
- Select Import: Click the "Import" button and choose the file you intend to use for your import map. Ensure the file includes all necessary billing data, such as account numbers and billing addresses.
- Map Fields: Click the "Map Fields" button to access the mapping interface. Here, you'll link the data fields from your file to the corresponding fields in WorldShip.
- Drag and Drop Fields: On the left side, select a field from your import file and drag it to the appropriate field on the right side that corresponds to WorldShip's billing fields.
- Verify Billing Fields: Ensure that all billing-related fields, such as customer codes, account numbers, and billing addresses, are correctly mapped.
- Save the Import Map: After mapping all necessary fields, click the "Save" button to store your customized import map.
- Test the Import Map: Before using it for live shipments, test the import map with a sample file to verify that all fields are correctly populated.
For detailed instructions and visual guides, refer to the UPS WorldShip User Guide.
Best Practices and Tips for Customizing Your Import Map
To ensure optimal performance and accuracy when customizing your import maps for BillTo, consider the following best practices:
- Backup Original Maps: Always create a backup of the original import map before making any changes. This allows you to restore the original settings if needed.
- Consistent Naming Conventions: Use clear and consistent names for your import maps to easily identify and manage them.
- Separate Maps for Different Sources: If importing data from multiple sources, create distinct import maps for each to avoid confusion and reduce the risk of errors.
- Leverage Auto-Map Features: Utilize UPS WorldShip's "Auto-Map" feature to automatically align common fields, saving time and minimizing manual mapping errors.
- Regular Testing: Frequently test your import maps with sample data to ensure they function correctly and make adjustments as necessary.
Adhering to these practices helps maintain data integrity and enhances the efficiency of your billing processes.
Common Errors and Troubleshooting
When editing import maps for BillTo, be aware of common pitfalls that can disrupt your billing workflow:
- Mismatched Fields: Ensure that every field in your import file is correctly mapped to avoid data discrepancies.
- Incomplete Data: Missing billing information can lead to failed imports or inaccurate invoices.
- Incorrect Data Formats: Data should be in the format expected by WorldShip to ensure seamless integration.
- Outdated Import Maps: Regularly update import maps to reflect any changes in billing information or business requirements.
If you encounter issues, consider the following troubleshooting steps:
- Verify Field Mappings: Double-check that all required fields are correctly mapped between your import file and WorldShip.
- Check Data Integrity: Ensure that your import file is free from errors, such as missing or incorrectly formatted data.
- Update Software: Make sure that your UPS WorldShip software is up to date to avoid compatibility issues.
- Consult Support: If problems persist, reach out to UPS Support for specialized assistance.
Advanced Techniques and Testing Your Import Map
For businesses looking to further optimize their import maps for BillTo, advanced techniques can offer additional efficiency and customization:
- Utilize Macros and Scripts: Automate complex billing processes or calculations by integrating macros and scripts into your import maps.
- Create Custom Fields: Add custom fields in WorldShip to capture unique billing information specific to your business needs.
- Integrate Third-Party Software: Connect WorldShip with other software or APIs to import data from various sources seamlessly.
Testing Your Import Map
Before deploying your customized import map for live shipments, it's crucial to thoroughly test it to ensure accuracy and functionality:
- Create a Sample Import File: Develop a test file containing sample billing data that reflects real-world scenarios.
- Execute a Test Import: Use the edited import map to import the sample file into WorldShip.
- Review Imported Data: Verify that all billing information is correctly populated and matches the sample data.
- Identify and Resolve Issues: If discrepancies are found, adjust the import map accordingly and retest until the import process is flawless.
Proper testing ensures that your billing processes run smoothly, reducing the risk of errors in live transactions.
Conclusion
Editing import maps for the BillTo functionality in UPS WorldShip is a powerful way to enhance your shipping and billing operations. By customizing import maps, adhering to best practices, and utilizing advanced techniques, businesses can achieve greater accuracy, efficiency, and compliance in their billing processes. Regular testing and maintenance of import maps further ensure that your billing workflows remain reliable and effective. For ongoing support and updates, always refer to the UPS WorldShip Support Page.