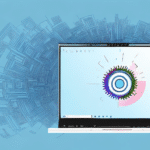How to Ensure UPS Worldship Zebra Remains Your Default Printer
For businesses involved in shipping logistics, having a reliable default printer for your UPS Worldship software is essential. The UPS Worldship Zebra printer is favored for its speed, precision, and seamless integration with UPS Worldship. However, maintaining it as your default printer can sometimes be challenging, leading to delays and errors in your shipping operations. This article explores the importance of setting UPS Worldship Zebra as your default printer and provides comprehensive steps to ensure it remains that way on both Windows and Mac operating systems.
Importance of Setting UPS Worldship Zebra as Your Default Printer
The UPS Worldship Zebra printer is specifically optimized for printing UPS shipping labels, which are vital for package tracking and timely delivery. By setting it as your default printer, every shipping label print job is automatically directed to the correct printer, eliminating the need for manual selection and reducing the risk of human error. This not only saves time but also ensures a smooth and efficient shipping process.
Additionally, the UPS Worldship Zebra printer utilizes advanced printing technology to produce high-quality, durable labels that can withstand harsh shipping conditions. This ensures that labels remain legible throughout the shipping journey, minimizing the risk of package misrouting. The printer's compatibility with various label sizes also makes it a versatile choice for businesses of all scales.
Common Issues with Default Printer Settings
One of the primary challenges users face is the default printer setting changing unintentionally. This can occur due to several reasons, including:
- Software Updates: Automatic updates to the operating system or UPS Worldship software can reset printer settings.
- System Crashes: Unexpected system shutdowns or crashes may alter default settings.
- Multiple Users: In shared environments, other users might inadvertently change printer settings.
Such changes can lead to confusion and delays, as users must manually select the UPS Worldship Zebra printer each time a label is printed.
Checking Your Default Printer Setting
Regularly verifying that the UPS Worldship Zebra printer is set as the default is crucial. Here's how to check:
On Windows:
- Navigate to Control Panel > Devices and Printers.
- Locate the UPS Worldship Zebra printer icon.
- Ensure it has a green checkmark indicating it is the default printer.
On Mac:
- Open System Preferences > Printers and Scanners.
- Find the UPS Worldship Zebra printer in the list.
- Look for the label Default Printer next to it.
If the UPS Worldship Zebra printer is not set as default, follow the steps below to set it accordingly.
Setting UPS Worldship Zebra as Default Printer
For Windows Users:
- Open Control Panel and go to Devices and Printers.
- Right-click on the UPS Worldship Zebra printer and select "Set as default printer".
- Restart the UPS Worldship software to apply changes.
For Mac Users:
- Access System Preferences and select Printers and Scanners.
- Control-click on the UPS Worldship Zebra printer and choose "Set Default Printer".
- Restart the UPS Worldship software to ensure the setting takes effect.
Note that after system updates or software installations, you may need to reapply these settings.
Troubleshooting Default Printer Issues
If the UPS Worldship Zebra printer fails to remain the default, consider the following troubleshooting steps:
- Restart Software and Computer: Sometimes, a simple restart can resolve setting issues.
- Update Printer Drivers: Ensure that you have the latest drivers installed for the UPS Worldship Zebra printer.
- Reinstall UPS Worldship Software: Uninstalling and reinstalling the software can reset configurations.
- Check for Software Conflicts: Other printer management software might interfere with default settings.
- Contact Technical Support: If issues persist, reach out to UPS Technical Support for assistance.
Ensuring that no other printer software is overriding your settings can help maintain the UPS Worldship Zebra as the default printer.
Maintaining Optimal Performance of UPS Worldship Zebra
To keep the UPS Worldship Zebra printer functioning efficiently, follow these maintenance tips:
- Regular Updates: Keep your computer's operating system and printer drivers up-to-date.
- Printer Maintenance: Perform routine cleaning of the printer heads to prevent dust and debris buildup.
- Use Quality Supplies: Utilize high-quality printer cartridges and labels to ensure clear printouts and prolong printer lifespan.
- Employee Training: Educate staff on proper printer usage and the importance of maintaining default settings.
- Backup Printer: Have an alternative printer ready in case of unforeseen issues with the UPS Worldship Zebra.
Regular maintenance not only extends the printer's life but also ensures consistent performance in your shipping operations.
Frequently Asked Questions (FAQs)
- Q: Can I use a different printer with UPS Worldship software?
A: While other printers can be used, the UPS Worldship Zebra is optimized for seamless integration and efficiency. - Q: Why does my default printer keep changing?
A: Changes in default printer settings can be caused by software updates, system crashes, or other users modifying settings. - Q: How can I prevent the UPS Worldship Zebra from losing its default status?
A: Regularly verify default settings, keep software updated, and restrict access to printer settings to authorized personnel.
For more detailed support, refer to the official UPS Worldship Support or Zebra Technologies Support.
Conclusion
Setting the UPS Worldship Zebra as your default printer is crucial for maintaining an efficient and error-free shipping process. By following the steps outlined above and adhering to maintenance best practices, you can ensure that your printing operations remain consistent and reliable. Should you encounter persistent issues, don't hesitate to contact UPS Technical Support or Zebra Technologies for professional assistance.
Using a printer specifically designed for UPS Worldship not only enhances compatibility but also speeds up your shipping workflows, ultimately contributing to better customer satisfaction and streamlined logistics operations.