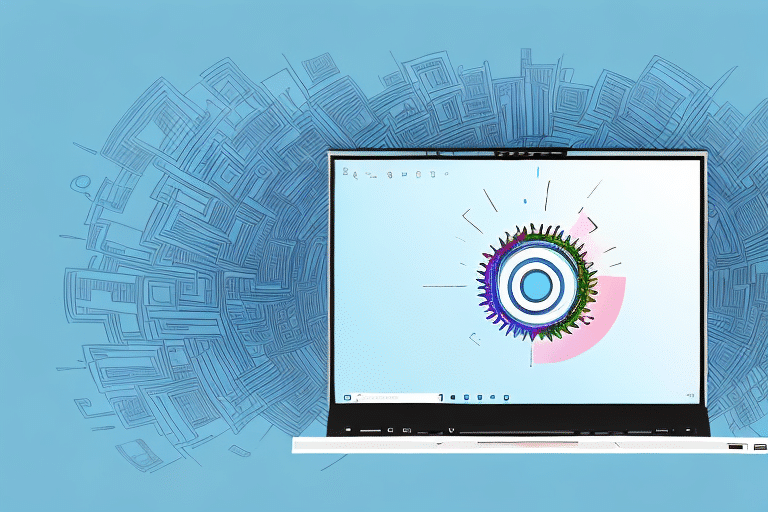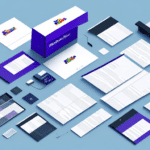Importance of Setting Zebra Printer as Default in UPS WorldShip
For businesses utilizing UPS WorldShip on Windows 10, ensuring that the Zebra printer remains the default printer is crucial for operational efficiency. The Zebra printer is renowned for its reliability and high-quality label printing, which are essential for accurate shipping and tracking.
Without setting Zebra as the default, UPS WorldShip may default to another printer installed on your system, leading to potential delays and errors in label printing. According to a Zebra Technologies report, businesses can reduce label printing errors by up to 30% by using dedicated thermal printers like Zebra, which are specifically designed for shipping needs.
Enhancing Shipping Efficiency
By making Zebra the default printer, businesses can streamline their shipping processes, minimize downtime, and ensure that labels are printed consistently and accurately every time. This consistency is vital for maintaining customer satisfaction and ensuring that shipments reach their destinations without unnecessary delays.
Reducing Operational Costs
Accurate label printing reduces the likelihood of shipping errors, which can lead to costly returns and customer dissatisfaction. Implementing Zebra as the default printer helps mitigate these risks by ensuring that labels are always printed correctly, thereby saving time and reducing operational costs.
Setting Up UPS WorldShip with Zebra Printer
Integrating your Zebra printer with UPS WorldShip on Windows 10 involves several steps to ensure seamless operation. Proper setup is essential for leveraging the full capabilities of both the software and the printer.
Installing UPS WorldShip Software
Begin by installing the latest version of UPS WorldShip on your Windows 10 computer. Ensure that your system meets the software requirements to avoid compatibility issues.
Connecting Your Zebra Printer
Connect your Zebra printer to the computer using either a USB cable or an Ethernet connection, depending on your printer model. Refer to the Zebra support page for detailed connection instructions specific to your printer.
Installing Printer Drivers
Download and install the latest drivers for your Zebra printer from the Zebra website. Proper driver installation is critical for ensuring that UPS WorldShip communicates effectively with the printer.
Configuring Printer Settings in WorldShip
Within UPS WorldShip, navigate to the Tools menu, select System Preferences, and then go to the Hardware tab. From there, select your Zebra printer and adjust the settings to match your label specifications and printing preferences.
Troubleshooting Common Printer Issues
Despite proper setup, users may encounter issues when using Zebra printers with UPS WorldShip on Windows 10. Addressing these problems promptly ensures uninterrupted shipping operations.
Printer Not Recognized
If UPS WorldShip does not recognize your Zebra printer, verify the connections and ensure that the printer is powered on. Reinstalling the printer drivers from the official Zebra website can also resolve recognition issues.
Poor Print Quality
Poor print quality may result from clogged printheads or incorrect label settings. Regularly clean the printhead using isopropyl alcohol and ensure that the label size and type are correctly configured in both the printer and UPS WorldShip settings.
Paper Jams
Paper jams can disrupt the printing process and cause delays. To prevent jams, use high-quality labels compatible with your Zebra printer, and ensure that labels are properly loaded without overlapping or wrinkling.
Firmware and Software Updates
Outdated firmware or UPS WorldShip software can lead to compatibility issues. Regularly check for and install updates from both Zebra and UPS to maintain optimal printer performance.
Contacting Support
If issues persist, consult the Zebra support team or reach out to UPS Help Center for further assistance.
Benefits of Using Zebra Printer with UPS WorldShip
Integrating a Zebra printer with UPS WorldShip offers numerous advantages that enhance shipping efficiency and accuracy.
High-Quality Label Printing
Zebra printers are engineered to produce clear, durable labels that are resistant to smudging and fading. This ensures that shipping information remains legible throughout the shipping process, reducing the risk of delivery errors.
Reliability and Durability
Known for their robust build, Zebra printers minimize downtime and maintenance needs. Their longevity makes them a cost-effective choice for businesses with high-volume shipping requirements.
Advanced Printing Features
Zebra printers come equipped with features such as automatic label peeling and cutting, which streamline the printing process and save valuable time in busy shipping environments.
Compatibility with Various Label Types
These printers support a wide range of label sizes and materials, allowing businesses to customize labels for different shipping needs, including international shipments and special handling instructions.
Integration with Shipping Software
Seamless integration with UPS WorldShip ensures that shipping labels are generated quickly and accurately, facilitating faster processing and improved shipment tracking.
Enhanced Operational Efficiency
By automating the label printing process, Zebra printers reduce manual input and the potential for human error, leading to more efficient shipping operations.
Updating and Upgrading Zebra Printer Drivers
Maintaining up-to-date drivers is essential for ensuring that your Zebra printer operates smoothly with UPS WorldShip on Windows 10.
Accessing the Latest Drivers
Visit the Zebra Support Downloads page to find the latest drivers for your specific printer model. Download and install these drivers to ensure compatibility with the latest Windows 10 updates.
Using Zebra's Driver Update Utility
Zebra offers a Driver Update Utility that simplifies the process of keeping your printer drivers current. This tool automatically detects your printer model and recommends the necessary updates.
Benefits of Regular Updates
- Improved Performance: Updates can enhance printer speed and responsiveness.
- Enhanced Security: Keeping drivers updated protects against potential security vulnerabilities.
- Compatibility: New updates ensure that the printer remains compatible with the latest versions of UPS WorldShip and Windows 10.
- Bug Fixes: Updates address known issues and improve overall printer reliability.
Steps to Update Drivers
- Navigate to the Zebra Support Downloads page.
- Select your printer model from the list.
- Download the latest driver compatible with your operating system.
- Run the installer and follow the on-screen instructions to complete the installation.
- Restart your computer to apply the updates.
Verifying Driver Installation
After updating, verify that the new drivers are correctly installed by checking the printer properties in Windows. Navigate to Devices and Printers, right-click on your Zebra printer, select Properties, and review the driver version information.
Best Practices for Configuring and Managing Zebra Printer Settings in UPS WorldShip
To maintain the efficiency and reliability of your Zebra printer within UPS WorldShip, adhere to the following best practices:
Proper Label Calibration
Ensure that labels are correctly calibrated within both the printer settings and UPS WorldShip. Accurate calibration prevents misaligned labels and ensures that barcode scanners can read shipping information without issues.
Regular Maintenance
Perform routine maintenance tasks such as cleaning the printhead, checking for paper jams, and replacing worn-out parts. Regular maintenance extends the printer's lifespan and maintains print quality.
Use Quality Label Stock
Invest in high-quality labels that are compatible with your Zebra printer. Poor-quality labels can lead to printing errors, smudging, and barcodes that are difficult to scan.
Secure Printer Connections
Ensure that your printer is connected to a stable power source and that all cables (USB or Ethernet) are securely connected. Unstable connections can cause intermittent printing issues.
Implement Driver and Software Updates
Stay updated with the latest printer drivers and UPS WorldShip software releases to benefit from performance enhancements and security updates.
Backup Printer Settings
Regularly backup your printer configuration settings. This practice allows you to quickly restore settings in case of system failures or accidental changes.
Monitor Printer Performance
Use monitoring tools or built-in printer diagnostics to keep track of printer performance and identify potential issues before they escalate.
Training and Documentation
Provide training for staff on proper printer usage and maintenance. Maintain documentation of printer settings and maintenance procedures to ensure consistency and knowledge sharing.
Tips for Improving the Efficiency and Accuracy of Shipping Labels with Zebra Printer on Windows 10
Optimizing your Zebra printer settings and UPS WorldShip configuration can significantly enhance the efficiency and accuracy of your shipping labels.
Accurate Printer Calibration
Regularly calibrate your Zebra printer to match the specific dimensions and type of labels you are using. Accurate calibration ensures that labels are printed correctly and consistently.
Optimize Label Design
Design shipping labels that are clear and easy to read. Use high-contrast colors for barcodes and shipping information to facilitate quick scanning and reduce errors.
Utilize Automated Features
Leverage the automated features of Zebra printers, such as automatic label cutting and peeling, to streamline the printing process and reduce manual intervention.
Integrate Barcode Verification
Implement barcode verification tools within UPS WorldShip to ensure that all printed barcodes meet industry standards and are easily scannable.
Regular Software Audits
Conduct periodic audits of your UPS WorldShip settings and printer configurations to identify and rectify any inconsistencies or inefficiencies.
Implement Redundancy Plans
Prepare for printer downtime by having backup printers available or setting up redundant systems to maintain uninterrupted label printing.
Analyze Printing Data
Use data analytics to monitor printing performance metrics such as print speed, error rates, and maintenance schedules. Analyze this data to identify trends and areas for improvement.
Engage with Community and Support
Participate in user forums and engage with Zebra and UPS support communities to stay informed about best practices, updates, and tips from other users.
Conclusion
Ensuring that your Zebra printer remains the default option in UPS WorldShip on Windows 10 is integral to maintaining efficient and accurate shipping operations. By following the outlined steps for setup, troubleshooting, and maintenance, businesses can minimize errors, reduce operational costs, and enhance overall productivity.
Regularly updating drivers, performing routine maintenance, and adhering to best practices will ensure that your Zebra printer operates at peak performance, supporting your shipping needs effectively. Embracing these strategies will lead to reliable, high-quality shipping labels, ultimately contributing to improved customer satisfaction and business success.