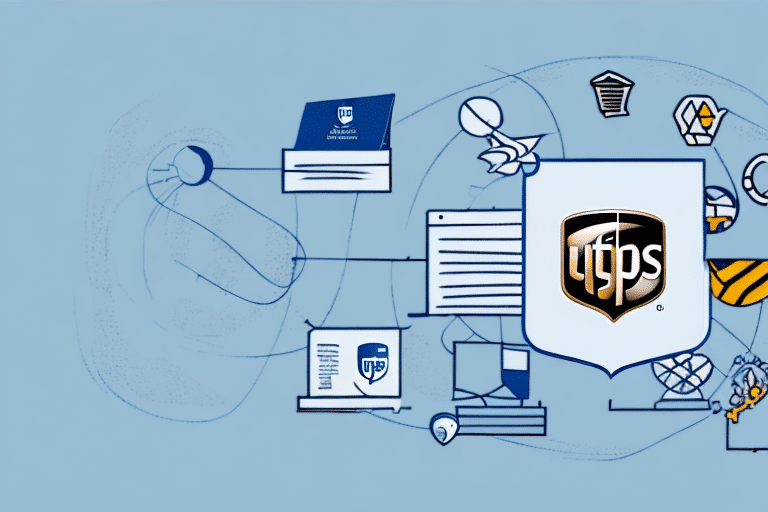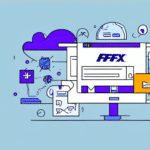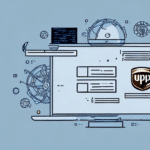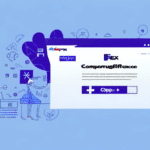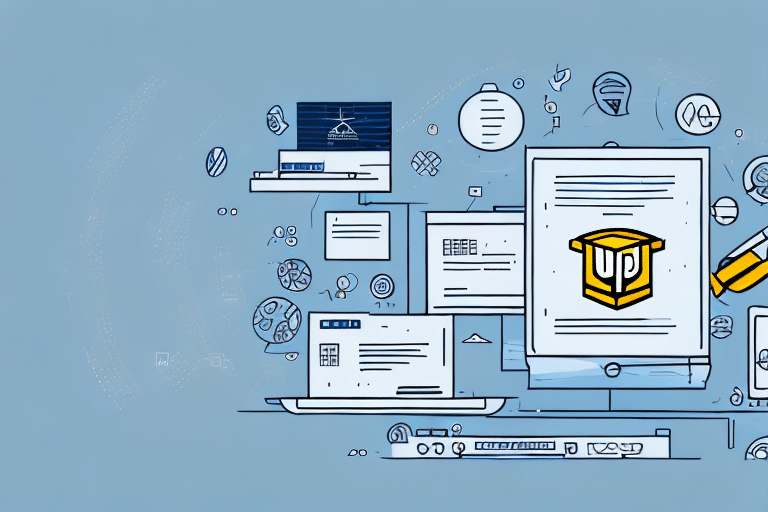How to Export Contacts from UPS Worldship to Campus
If you're running a business that ships packages regularly, you're likely familiar with UPS Worldship. This powerful software application helps you quickly and easily manage your shipping needs. However, integrating UPS Worldship with your campus system requires exporting your contacts. This guide will walk you through the process of exporting contacts from UPS Worldship to Campus, highlighting the reasons for doing so, the benefits, the data included, and best practices to ensure a seamless integration.
Reasons and Benefits of Exporting Contacts
Time Savings and Error Reduction
Manually entering contact information into both UPS Worldship and your campus system can be time-consuming and prone to errors. Exporting contacts eliminates the need for duplicate data entry, saving you valuable time and reducing the risk of mistakes.
Data Consistency and Accuracy
Maintaining consistent and accurate contact information across both systems is crucial for efficient operations. Exporting contacts ensures that both UPS Worldship and your campus system have up-to-date information, minimizing discrepancies and enhancing data integrity.
Enhanced Reporting and Analytics
By integrating contact data into your campus system, you can leverage advanced reporting and analytics tools. This integration allows for better insights into shipping volumes, customer demographics, and operational performance, aiding in informed decision-making.
Step-by-Step Guide to Export Contacts
Follow these steps to export your contacts from UPS Worldship to your campus system:
- Launch UPS Worldship: Open the UPS Worldship application on your computer.
- Access Shipper Editor: Click on the "Shipper Editor" menu to manage your contacts.
- Export Contacts: Select the "Export" button located at the top of the screen.
- Choose Export Options: Select the "All Contacts" option to export all your contact information.
- Select Fields: Choose the specific fields you wish to export, such as name, address, phone number, and email.
- Export the File: Click the "Export" button to generate the export file.
- Save the File: Save the exported file to a secure location on your computer, preferably in a CSV or XML format.
- Import into Campus System: Open your campus system and navigate to the import contacts feature.
- Upload the Export File: Select the exported contacts file from UPS Worldship and follow the on-screen prompts to complete the import process.
Note: The import process may vary depending on your campus system's specifications. Consult your system's documentation or support team for detailed instructions tailored to your setup.
Understanding Exported Data
Contact Information Included
The export file from UPS Worldship includes comprehensive contact information such as names, addresses, phone numbers, and email addresses. Ensuring all relevant fields are selected during the export process guarantees that your campus system receives complete and accurate data.
Special Instructions and Labels
In addition to basic contact details, the export may include special instructions, notes, and any assigned codes or labels. This information provides additional context and can be useful for personalized customer service and efficient shipping processes within your campus system.
Handling Common Errors
Invalid File Format
Error: Invalid file format.
Solution: Ensure that the export file is saved in a format compatible with your campus system, such as CSV or XML. Refer to your campus system's import guidelines for supported file types.
Duplicate Entries
Error: Duplicate entry.
Solution: Review both UPS Worldship and your campus system for existing duplicates before exporting. Remove any duplicate contacts to prevent redundancy and confusion in your data.
Missing Information
Error: Missing information.
Solution: Verify that all necessary fields are completed in UPS Worldship before exporting. Incomplete data can lead to inefficiencies and errors in your campus system.
Other Common Errors
- File Not Found: Ensure the export file is saved in the correct location and that the file name is correctly specified during the import process.
- Invalid Data: Check for and remove any special characters or formatting issues that may interfere with the import process.
Best Practices for Exporting and Maintaining Contacts
Export Frequency
The frequency of exporting contacts should align with how often your contact information changes. For businesses with frequent updates, exporting weekly ensures your campus system remains current. Less frequent updates may warrant monthly exports. Avoid exporting multiple times a day to prevent duplicate entries.
Data Backup and Duplication Prevention
Regularly back up your contact data to safeguard against data loss. Implement routines to check for and eliminate duplicate contacts, maintaining a clean and organized database.
Staff Training
Ensure that all team members involved in data management are trained on the importance of accurate contact information. Proper training on exporting and integrating contacts will minimize errors and enhance data integrity.
Troubleshooting Integration Issues
File Format and Version Compatibility
Ensure that the export file format (CSV, XML, etc.) is compatible with your campus system. Additionally, verify that both UPS Worldship and your campus system are updated to the latest versions to support smooth integration.
Field Mapping and Data Formatting
Incorrect field mapping can disrupt the import process. Verify that each field in the export file correctly corresponds to the fields in your campus system. Ensure that data formatting, such as date formats and phone number structures, aligns with your campus system's requirements.
If issues persist despite these troubleshooting steps, consider reaching out to your IT department or UPS support for further assistance in resolving integration challenges.
Conclusion
Exporting your contacts from UPS Worldship to Campus is a strategic move that can enhance efficiency, reduce errors, and streamline your shipping and campus data management processes. By following this guide and adhering to best practices, you can ensure a smooth and effective integration between your UPS Worldship and campus systems.
Maintaining up-to-date and consistent contact information not only improves operational workflows but also enhances customer satisfaction and overall business performance. Leverage the capabilities of both systems to maximize your shipping operations and data management strategies.
Furthermore, integrating your contacts facilitates better reporting and analytics, empowering you to make informed decisions based on accurate and comprehensive data. Embrace these practices to optimize your business operations and drive success.