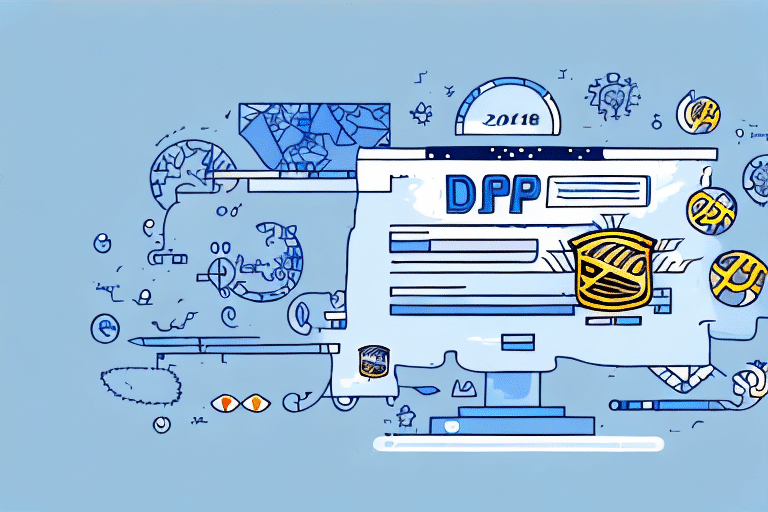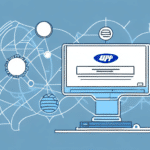Importance of Exporting Data from UPS WorldShip
Transitioning from UPS WorldShip 2017 to 2018 is a critical process for maintaining the continuity of your shipping history and customer data. Exporting your data ensures that all your past shipments and customer information are preserved, facilitating a smooth transition between software versions without disrupting your shipping operations.
Upgrading to the latest version of WorldShip not only provides access to improved features and updates but also ensures compliance with the most recent shipping regulations. Maintaining up-to-date software helps your business stay aligned with industry standards, minimizing the risk of penalties or fines due to non-compliance.
Prerequisites Before Exporting Data
Before initiating the export process, ensure you have the following in place to facilitate a seamless transition:
- Software Installation: Both UPS WorldShip 2017 and 2018 must be installed on your computer.
- Administrative Access: You need administrative privileges on the computer where WorldShip is installed.
- Data Backup: Create a backup of your existing data to prevent any potential loss during the export process.
Additionally, verify that all necessary updates and patches are applied to both versions of WorldShip to avoid compatibility issues. Reviewing and updating your shipping settings and preferences before exporting ensures that the transferred data accurately reflects your current shipping practices.
Step-by-Step Guide to Exporting Data
Follow these steps to successfully export your data from UPS WorldShip 2017 to 2018:
- Launch Both Versions: Open UPS WorldShip 2017 and UPS WorldShip 2018 on your computer.
- Access Ship History: In the old version, navigate to the Ship History tab.
- Initiate Export: Click the Export button located at the top of the Ship History window.
- Choose Destination: Select the folder where you want to save the exported data and assign a name to the file.
- Execute Export: Click the Export button to begin the data transfer.
- Complete Transfer: Wait for the export process to finish.
- Open New Version: Launch UPS WorldShip 2018.
- Import Data: Go to Import/Export Data and select the Import Historical Data option.
- Select Exported File: Choose the exported file from WorldShip 2017 and click Next.
- Finalize Import: Select the data you wish to update or add, then click Import.
- Complete Import: Allow the import process to finish.
Security Tip: The exported file may contain sensitive information such as customer names and addresses. Store the file securely and delete it after completing the import process to protect your data.
Common Issues and Troubleshooting
While exporting data from UPS WorldShip is generally straightforward, you may encounter some common issues:
- Data Not Updating: If the exported data isn’t reflecting in the new version, ensure that you have the latest updates installed for both software versions and that the exported file was saved correctly.
- Export Errors: Errors or missing information in the exported file can occur if the data is incomplete or contains invalid characters. Verify that all necessary information is accurate before exporting.
If you face persistent issues, consider the following troubleshooting steps:
- Verify you have administrative access.
- Restart your computer to ensure all necessary files are functioning correctly.
- Attempt exporting the data on a different computer to identify if the issue is system-specific.
If problems continue, contact UPS technical support for assistance.
Best Practices for Maintaining Data Integrity
Ensuring data integrity during the export process is essential for accurate and reliable shipping operations:
- Data Verification: Review and verify all data before exporting to prevent errors.
- Backup Original Data: Always maintain a backup of your original data to safeguard against potential loss.
- Correct Format: Export data in the appropriate format required by the new system to avoid corruption or loss.
Additionally, consider testing the exported data in a non-production environment prior to full-scale importation. This allows for the identification and resolution of any issues without impacting live operations.
Advanced Techniques for Customizing Exported Data
For businesses requiring tailored data exports, consider the following advanced techniques:
- Custom Reports: Generate custom reports in WorldShip 2017 to export only the necessary data, enhancing accuracy and efficiency.
- WorldShip API: Utilize the WorldShip API to create custom integrations with other software systems like accounting or inventory management tools. This enables precise data extraction and formatting compatible with your systems.
Regularly update and review your export settings to ensure that the most current and accurate data is being exported. This includes updating customer and product information and verifying that all shipments are properly recorded.
Understanding Data Formats and Compatibility
UPS WorldShip offers two primary formats for exporting data: Tab-separated and Comma-separated formats. Understanding these formats is crucial for compatibility and accurate data transfer:
- Tab-separated Format: This is the default option and suitable for most exports.
- Comma-separated Format: Ideal for data containing commas or tab characters. It is also widely used for importing data into applications like Microsoft Excel, which recognizes commas as delimiters to separate data into columns.
When sharing exported data with other stakeholders, confirm their preferred format to ensure compatibility and prevent any issues during data importation.
Importing Exported Data into Other Systems
After exporting your data from UPS WorldShip 2017 to 2018, you may need to import it into other systems. To do this effectively:
- Compatibility Check: Ensure that the target system supports the data format you have exported.
- Research Requirements: Understand the specific import requirements of the target system before exporting data.
- Backup Data: Always create a backup of your exported data before attempting to import it into another system to mitigate the risk of data loss or errors.
By adhering to these practices, you can facilitate a smooth data import process and maintain the integrity of your information across different platforms.