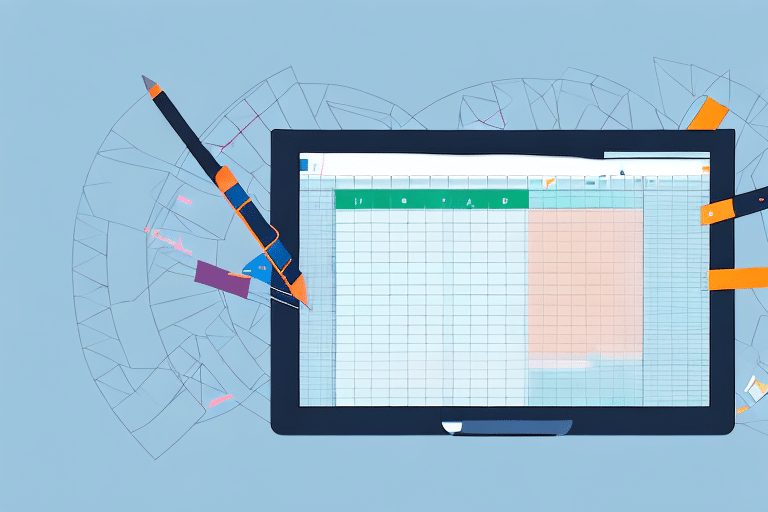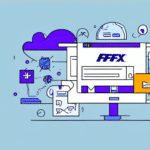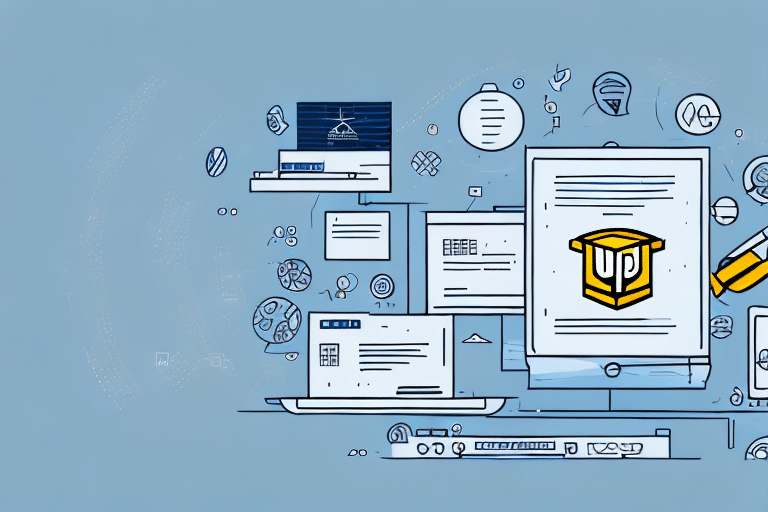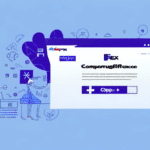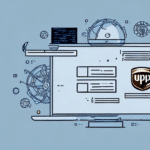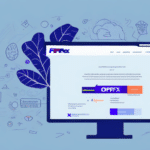Exporting Your UPS WorldShip Address Book to Excel: A Comprehensive Guide
Are you looking to extract your UPS WorldShip address book and transfer it to Microsoft Excel? You’re in the right place! This detailed tutorial will walk you through the process of exporting your UPS WorldShip address book to Excel. We'll also address common challenges and share valuable tips for organizing and managing your Excel address book effectively. Let’s get started.
Benefits of Exporting Your UPS WorldShip Address Book
Enhanced Data Management and Flexibility
Exporting your UPS WorldShip address book to Excel offers greater flexibility in managing your contacts. Excel's advanced data manipulation tools enable extensive analysis and sorting capabilities, allowing you to gain deeper insights into your shipping data. According to a Microsoft report, Excel is a leading tool for data analysis due to its versatility and powerful features.
Creating Reliable Backups
By exporting your address book to Excel, you create a secure backup of your contacts. This backup can be stored on your computer or an external hard drive, safeguarding your data against potential computer crashes or device loss. Having a reliable backup ensures that your important customer information remains accessible and protected.
Streamlined Integration with Other Systems
Excel's widespread compatibility allows for seamless integration with various software systems. Whether you're using CRM tools, marketing platforms, or other shipping software, having your address book in Excel format simplifies data transfer and improves overall workflow efficiency.
Prerequisites Before Exporting
Software Requirements
Before you begin the export process, ensure that you have Microsoft Excel installed on your computer. Additionally, verify that you have the necessary permissions to export records from UPS WorldShip. Depending on the size of your address book, the exporting process might take some time.
Data Accuracy and Backup
It's crucial to verify the accuracy of your address book before exporting. Ensure that all contact information is up-to-date and correct, as any errors can lead to shipment issues. Creating a backup of your address book prior to exporting is also recommended to prevent data loss in case of unexpected problems during the export process.
Step-by-Step Guide to Exporting Your UPS WorldShip Address Book to Excel
Follow these straightforward steps to export your UPS WorldShip address book to Excel:
- Open the UPS WorldShip Application: Launch the UPS WorldShip software on your computer.
- Navigate to the Address Book: Click on the "Address Book" section within the application.
- Select the Export Option: Choose the option to export your address book and select Microsoft Excel as the desired file format.
- Configure Export Fields: Customize the fields you wish to export to ensure all necessary information is included.
- Save the Exported File: Choose a location on your computer to save the exported Excel file.
Exporting your UPS WorldShip address book to Excel allows you to easily sort, filter, and analyze your shipping information. Remember that only the fields currently displayed in your address book will be included in the export. To include additional fields, customize your address book view before initiating the export.
Troubleshooting Common Export Issues
Export Settings and Customization
If you encounter issues during the export process, ensure that you have selected the correct export options and customized the settings to match your requirements. Incorrect settings can lead to incomplete or improperly formatted exported files.
Handling Large Data Sets
Exporting a large number of records may cause performance issues or slowdowns. To mitigate this, try exporting your address book in smaller batches. This approach can improve export performance and reduce the risk of crashes.
System Resources and Application Conflicts
Ensure that no other heavy applications are running in the background during the export process. Freeing up system resources can help prevent crashes and improve the overall efficiency of the export.
Data Format Discrepancies
If the exported file doesn't match your expected format, double-check your export settings. Make sure that the correct file format is selected and that all desired fields are included. Reviewing these settings before exporting can help avoid formatting issues.
Importing Your Excel Address Book into Other Shipping Software
Compatibility with Various Platforms
You can transfer your Excel address book data to other shipping software like FedEx Ship Manager or USPS Click-N-Ship using their import features. The import process is typically similar to the export steps outlined above. Always refer to the specific software’s user guide or support resources for detailed instructions.
Ensuring Compatibility
Not all shipping software may support direct import from Excel. Some platforms may require data in a different format or may necessitate manual entry of address information. Before attempting the import, consult the software’s documentation to confirm supported file formats and import procedures.
Verifying Imported Data
After importing your Excel address book, review the data to ensure accuracy. Any discrepancies or errors in the imported information can result in shipment delays or delivery issues. Take the time to verify and correct any mistakes before utilizing the address book for shipping purposes.
Optimizing and Managing Your Excel Address Book
Organizing Contacts Effectively
- Color Coding: Use color coding or conditional formatting to highlight important information or identify trends. For example, you can assign different colors to high-value customers or those requiring follow-up.
- Data Validation: Implement data validation rules to ensure consistency and accuracy in your address book entries.
Utilizing Excel’s Advanced Features
- Formulas and Functions: Leverage Excel’s built-in functions like VLOOKUP and SUMIF to automate data retrieval and calculations, enhancing your data analysis capabilities.
- PivotTables: Create PivotTables to summarize and analyze large data sets, making it easier to identify shipping patterns and customer behaviors.
Maintaining an Up-to-Date Excel Address Book
- Regular Reviews: Periodically review and update your contact information to maintain data accuracy.
- Data Backups: Keep regular backups of your address book to prevent data loss and ensure information is always recoverable.
- Security Measures: Protect sensitive information by using strong passwords and encryption. Limit access to authorized personnel only.
Automating the Export Process with Macros
For advanced users and IT professionals, automating the export process using Excel macros can save time and reduce repetitive tasks. Macros are automated scripts that can perform the export with a single click or handle complex data manipulation tasks. However, it's essential to implement macros securely to prevent potential security risks. Follow Microsoft’s security guidelines and consider consulting a professional if needed.
Conclusion
Congratulations! You now have a comprehensive understanding of how to export your UPS WorldShip address book to Excel and manage your contacts more efficiently. By following this guide, you can leverage Excel's powerful tools to enhance your data management, create reliable backups, and streamline your shipping operations. If you have any questions or feedback, feel free to leave a comment below. Thank you for reading!