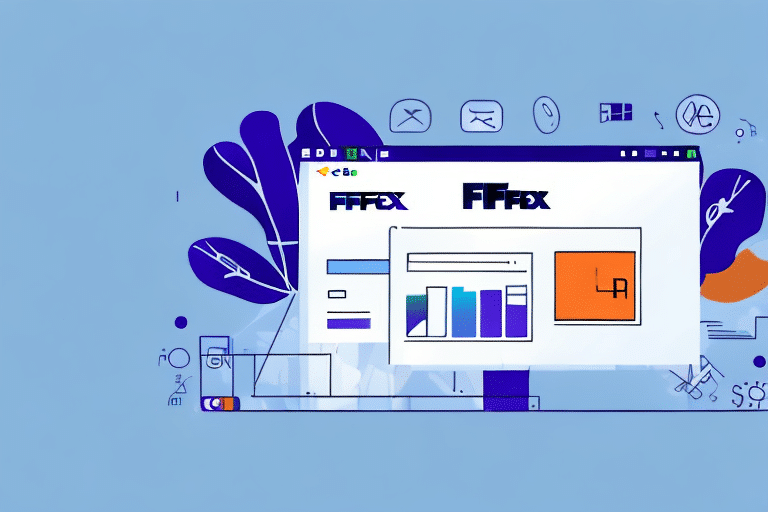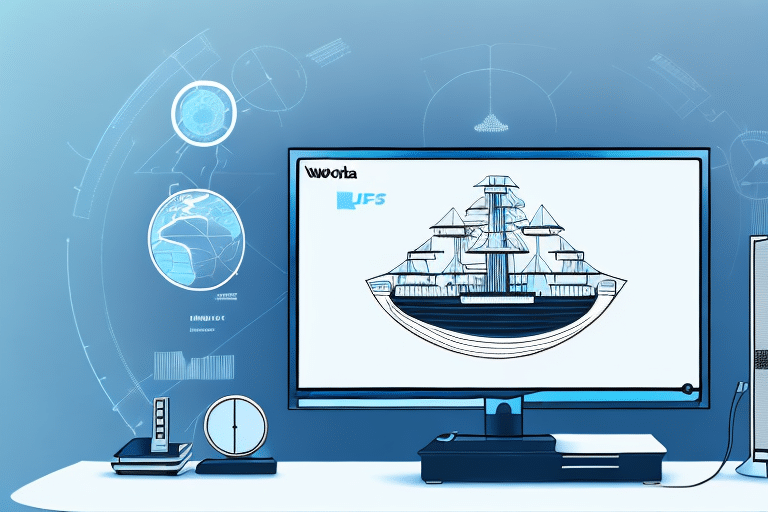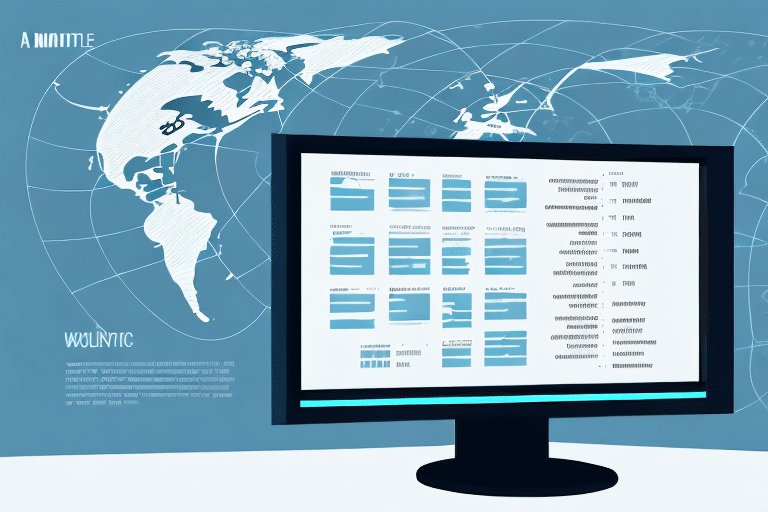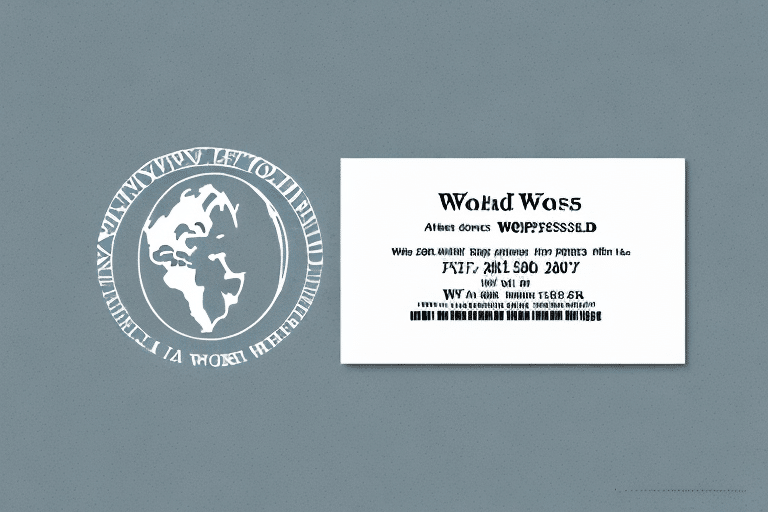Resolving Issues with FedEx Ship Manager Labels Profile: An In-Depth Guide
If you're encountering issues with the labels profile on FedEx Ship Manager, the solution may seem elusive at first. However, by understanding the labels profile, identifying common issues, and following a step-by-step guide, you can quickly resolve these problems. This article provides a comprehensive guide covering everything from understanding the FedEx Ship Manager Labels Profile to advanced tips for customizing it to fit your business needs.
Understanding the FedEx Ship Manager Labels Profile
The labels profile on FedEx Ship Manager refers to the settings and options available when printing shipping labels. Proper configuration of the labels profile is essential to prevent delays or errors in delivery. Key settings include printer selection, label size, and layout preferences.
Additionally, the labels profile allows you to include extra information on your shipping labels, such as reference numbers or special handling instructions. This is particularly useful for businesses shipping fragile or perishable items, ensuring that recipients handle packages appropriately. Accurate and relevant additional information helps avoid confusion and delivery delays.
Common Issues with the Labels Profile
Mismatch Between Printer Settings and Label Size
A frequent issue is a mismatch between the printer settings and the label size selected in the profile. This can lead to labels printing incorrectly or not adhering properly to packages.
Outdated Labels Profile
Failing to update the labels profile to reflect changes in your business operations or new printer settings can result in unexpected errors and printing issues.
Incorrect Label Type Selection
Selecting the wrong label type for the package can cause labels to be non-scannable or not stick properly, leading to delivery delays.
Missing Software or Driver Updates
Not having the necessary software or driver updates for your printer can prevent labels from printing correctly or at all. Ensure that your printer is properly set up and updated.
Step-by-Step Guide to Fixing the Labels Profile
- Log in to your FedEx Ship Manager account.
- Select "Preferences" from the home screen.
- In the preferences window, select "Labels" from the left-hand menu.
- Review the existing labels profile settings carefully.
- Update the profile to reflect any changes or to align with your printer's settings.
- Save the changes and perform a test print to ensure the labels are printing correctly.
If issues persist after following these steps, contacting FedEx Customer Support is recommended for further assistance.
Troubleshooting Tips for Labels Profile Issues
- Ensure your printer is online and properly connected to your computer or network.
- Verify that the printer settings match the label size and layout selected in the labels profile.
- Check for any available software updates for your printer or FedEx Ship Manager.
- Contact FedEx customer support if the problem persists.
If these tips do not resolve the issue, consider uninstalling and reinstalling the FedEx Ship Manager software to eliminate potential software conflicts. Alternatively, try using a different printer or label size to identify compatibility issues.
Benefits of a Properly Configured Labels Profile
A well-configured labels profile on FedEx Ship Manager offers several advantages:
- Time Savings: Streamlines the shipping process, reducing the time spent on printing labels.
- Error Reduction: Minimizes the risk of shipping errors, ensuring labels are accurate and adhere correctly.
- Cost Efficiency: Helps in selecting cost-effective shipping options and taking advantage of discounts, thereby reducing shipping expenses.
According to a 2023 industry report, businesses that optimize their shipping processes can reduce operational costs by up to 15% annually.
Advanced Tips for Customizing Your Labels Profile
Specifying Barcode Types and Printing Methods
FedEx Ship Manager allows you to specify barcode types and choose between direct thermal or thermal transfer printing. Proper selection ensures that your labels are scannable and durable.
Creating and Saving Label Templates
Utilize the label template feature to save time on frequently shipped items. Pre-fill information such as recipient addresses and shipping methods to expedite the printing process.
Setting Up User Permissions
If multiple users access your FedEx Ship Manager account, configure user permissions to control who can modify label profiles. This maintains consistency and prevents unauthorized changes.
Maintaining and Updating Your Labels Profile
Regularly updating your labels profile is crucial to accommodate changes in your business operations, printer settings, or shipping regulations. Follow these steps to maintain your profile:
- Log in to your FedEx Ship Manager account.
- Select "Preferences" and then "Labels" from the menu.
- Review and update the profile settings as needed.
- Save the changes and test the label printing to ensure accuracy.
Staying updated helps avoid printing incorrect labels, which can lead to additional fees or shipping delays. Additionally, it allows you to leverage new features and discounts offered by FedEx Ship Manager.
Preventing Future Issues with Your Labels Profile
To prevent future issues with your labels profile on FedEx Ship Manager:
- Regularly update your labels profile to reflect any business or printer changes.
- Perform test prints when changing label sizes or layouts.
- Stay informed about updates to FedEx Ship Manager and shipping regulations.
- Ensure the accuracy of all information entered, including recipient addresses and package details.
- Use compatible label printers recommended by FedEx to ensure proper functionality.
Following these practices helps maintain a smooth and efficient shipping process, minimizing the risk of delays and errors.
Other Useful Features of FedEx Ship Manager
Beyond label profiles, FedEx Ship Manager offers several features to enhance your shipping process:
- Address Book Management: Organize and manage your frequently used addresses for quick access.
- Shipment History: Keep track of all your shipments for better record-keeping and analysis.
- Shipment Notifications: Receive real-time updates on your package's status to stay informed.
- Shipment Templates: Save and reuse shipment information for similar orders, saving time and reducing repetitive tasks.
Leveraging these features can significantly streamline your shipping operations, reduce errors, and improve overall efficiency.
Fixing issues with the labels profile on FedEx Ship Manager may seem daunting at first, but with the right understanding and guidance, it is a manageable process. By keeping your labels profile updated and utilizing other features within FedEx Ship Manager, you can enhance your shipping efficiency and focus on growing your business.