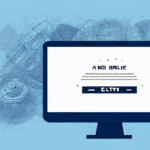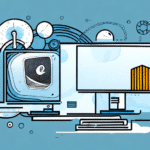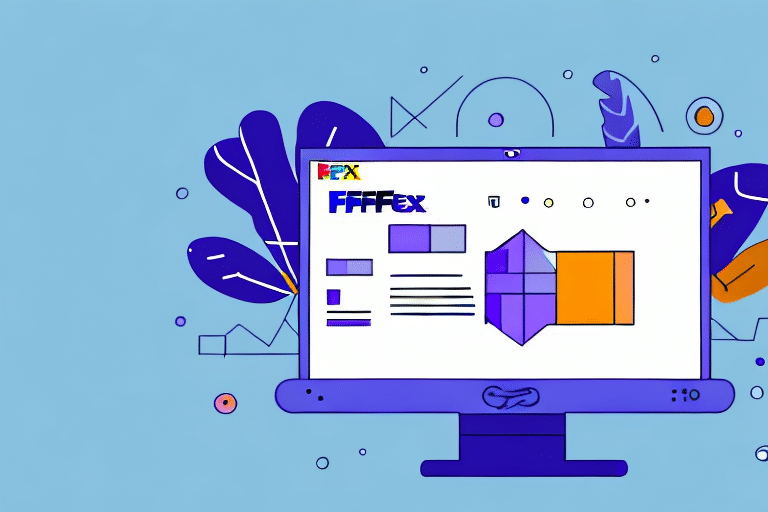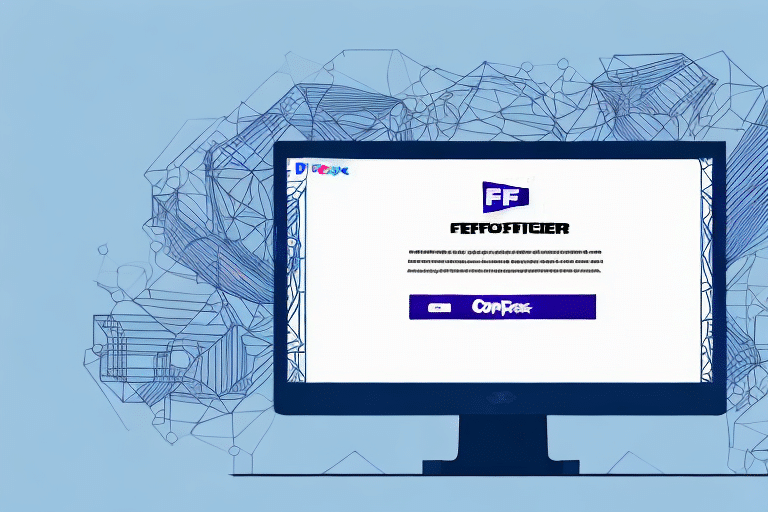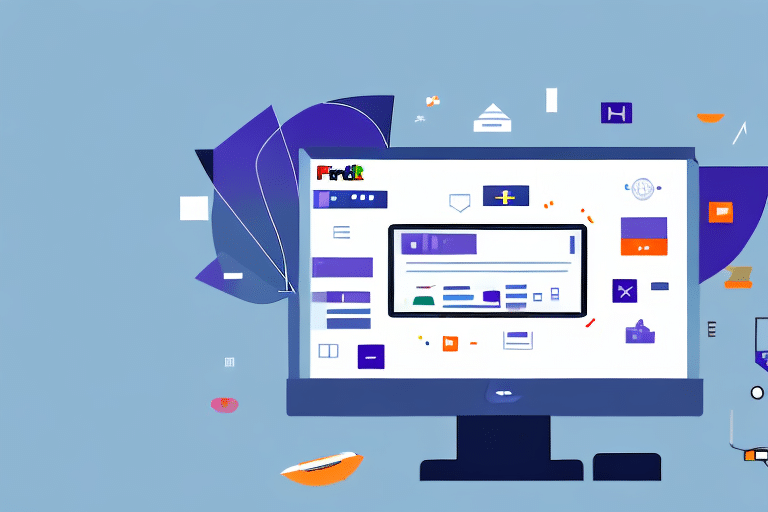Introduction
If your business relies heavily on UPS Worldship, encountering Error 1722 can disrupt your shipping processes and lead to significant delays. This error typically arises during the installation or uninstallation of UPS Worldship and is related to the Windows Installer Service. Fortunately, with targeted troubleshooting, you can resolve this issue and restore your shipping operations. This comprehensive guide will walk you through understanding, diagnosing, and fixing UPS Worldship Error 1722.
Understanding UPS Worldship Error 1722
Error 1722 is a prevalent error that appears when attempting to install or uninstall UPS Worldship. This error message usually states: "Error 1722. There is a problem with this Windows Installer package. A program run as part of the setup did not finish as expected. Contact your support personnel or package vendor."
What Causes Error 1722?
Error 1722 can stem from various issues related to the Windows Installer Service, which manages the installation and removal of software on your computer. Common causes include:
- Conflicts with Other Software: Multiple programs using the Windows Installer Service may clash, leading to installation issues.
- Corrupted Windows Registry: Errors or corruption in the Windows Registry can disrupt the installer service.
- Outdated Installer Service: An outdated or corrupted Windows Installer Service may fail to process installation packages correctly.
- Malware Infections: Viruses or malware can interfere with system processes, including the Windows Installer.
- Damaged Installation Files: Corrupted UPS Worldship installation files can prevent successful installation.
Symptoms of UPS Worldship Error 1722
Recognizing the symptoms of Error 1722 can help in timely diagnosis and resolution. Common indicators include:
- Error Message: Display of error code 1722 during installation or uninstallation of UPS Worldship.
- Installation Failures: The installation or removal process halts unexpectedly.
- System Performance Issues: Frequent program crashes, slow system performance, or freezing.
- Network and Peripheral Issues: Difficulty accessing the internet, network resources, or problems with printing and scanning.
- Unexpected System Behavior: Random shutdowns or restarts of your computer.
If you experience these symptoms, it's crucial to address them promptly to prevent further complications such as data loss or system instability.
Causes of UPS Worldship Error 1722
Delving deeper into the causes helps in effective troubleshooting. Here are the primary reasons behind Error 1722:
- Corrupted Windows Registry: Inaccuracies or corruption in registry entries related to the installer service can disrupt installations.
- Outdated Installer Service: An outdated version of the Windows Installer Service may not support the latest installation packages.
- Damaged Installation Files: Corrupted or incomplete UPS Worldship installation files can hinder the setup process.
- Malware or Virus Infections: Malicious software can compromise system files and services, leading to installation errors.
It's often a combination of these factors that leads to Error 1722. For instance, a malware infection might corrupt the Windows Registry, exacerbating installation issues.
Troubleshooting UPS Worldship Error 1722
Addressing Error 1722 involves a series of troubleshooting steps aimed at resolving underlying system issues. Here's how you can approach it:
Basic Troubleshooting Steps
- Restart Your Computer: Sometimes, a simple restart can clear temporary glitches affecting the installer service.
- Update Windows: Ensure that your operating system is up to date by installing pending Windows updates. Updated systems have improved stability and compatibility.
- Scan for Malware: Use reputable antivirus or anti-malware software to perform a thorough scan and eliminate any infections.
- Repair Windows Installer Service: Use the Command Prompt to repair or reinstall the Windows Installer Service:
- Open Command Prompt as an administrator.
- Run the command
msiexec /unregister, followed bymsiexec /regserver.
- Reinstall UPS Worldship: Remove existing installation files and attempt a fresh installation of UPS Worldship.
If these steps don't resolve the issue, proceed to more advanced troubleshooting methods.
Step-by-Step Guide to Fixing UPS Worldship Error 1722
For persistent Error 1722 issues, follow this detailed guide:
- Open Registry Editor:
- Press
Win + R, typeregedit, and press Enter.
- Press
- Delete UPS Worldship Registry Keys:
- Navigate to
HKEY_CURRENT_USER\Software\UPSWorldShipand delete the folder if it exists. - Navigate to
HKEY_LOCAL_MACHINE\Software\UPSWorldShipand delete the folder if it exists.
- Navigate to
- Remove Installation Files: Go to the UPS Worldship installation directory, typically
C:\UPS\WSTD, and delete all associated files and folders. - Repair Windows Installer Service:
- Open Command Prompt as an administrator.
- Execute
msiexec /unregisterand thenmsiexec /regserver.
- Reinstall UPS Worldship: After performing the above steps, restart your computer and proceed with a fresh installation of UPS Worldship.
Following these steps meticulously should resolve Error 1722. If the problem persists, contacting UPS technical support is recommended.
Common Mistakes to Avoid While Fixing UPS Worldship Error 1722
Effective troubleshooting requires avoiding common pitfalls that can exacerbate the problem:
- Skipping System Restarts: Always restart your computer after making significant changes to ensure they take effect.
- Deleting Unrelated Registry Keys: Only remove registry entries related to UPS Worldship to prevent system instability.
- Disabling Essential Windows Services: Ensure that critical Windows components remain active to maintain system functionality.
- Ignoring Malware Threats: Addressing malware is crucial, as ignoring it can lead to recurring issues.
Additionally, always verify that you are installing the latest version of UPS Worldship and that your system meets the minimum requirements to prevent compatibility issues.
When to Contact Technical Support
If troubleshooting doesn’t resolve Error 1722, reaching out to UPS technical support is the next best step. Here's how to prepare:
- Gather Information: Have your UPS Worldship account details and the exact error message on hand.
- Provide System Details: Be ready to share information about your operating system and any recent changes made to your system.
- Allow Remote Access: You may need to grant technical support remote access to your computer for in-depth troubleshooting.
UPS technical support can offer specialized assistance and escalate the issue to their technical team if necessary, ensuring a more comprehensive resolution.
Other Methods to Resolve UPS Worldship Error 1722
Beyond standard troubleshooting, consider these additional methods:
- System Restore: Revert your computer to a previous state where UPS Worldship was functioning correctly using Windows System Restore.
- Clean Windows Installation: As a last resort, perform a clean installation of Windows and then reinstall UPS Worldship.
- Alternative Shipping Software: If the error persists, exploring other shipping software options might be necessary.
- Consult an IT Professional: Professional assistance can provide tailored solutions for complex issues.
Some users have found success by temporarily disabling antivirus software during the installation or update process. Ensure you re-enable it afterward to maintain system security.
Preventing UPS Worldship Error 1722 in the Future
While it's challenging to eliminate the possibility of encountering Error 1722 entirely, following these best practices can significantly reduce the risk:
- Regular Updates: Keep both your Windows operating system and UPS Worldship software updated to benefit from the latest fixes and improvements.
- Robust Security Measures: Utilize reliable antivirus and anti-malware programs to protect your system from infections.
- Cautious Software Management: Be mindful when downloading or installing new software to avoid conflicts and potential system instability.
- System Requirements: Ensure your computer consistently meets the minimum system requirements for UPS Worldship to maintain optimal performance.
- Stable Internet Connection: Use a reliable and wired internet connection during installations or updates to prevent interruptions that could lead to errors.
Implementing these measures fosters a stable computing environment, minimizing the likelihood of encountering installation errors like Error 1722.
Conclusion
Encountering UPS Worldship Error 1722 can be disruptive, but with systematic troubleshooting and adherence to best practices, you can effectively resolve the issue and safeguard your shipping operations. Always ensure your system is up to date, maintain robust security protocols, and seek professional assistance when necessary. By doing so, you can maintain seamless and efficient shipping processes essential for your business's success.