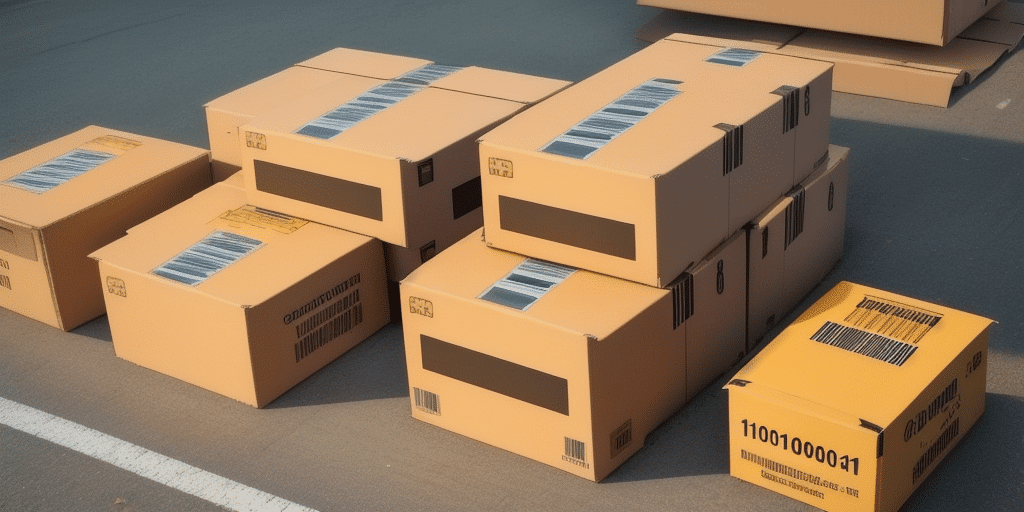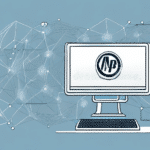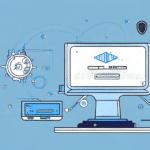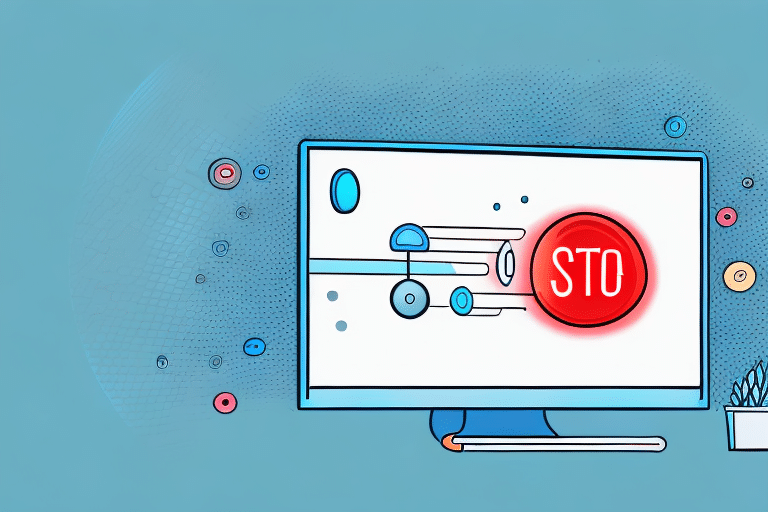How to Fix UPS WorldShip Track Request Failed Error 1035
If you're a frequent user of UPS WorldShip, encountering the "Track Request Failed Error 1035" can be frustrating, especially when managing important shipments. Fortunately, there are multiple methods to resolve this issue effectively. This guide provides comprehensive insights into understanding the error, its common causes, and step-by-step solutions to fix it.
Understanding UPS WorldShip Track Request Failed Error 1035
Error 1035 indicates that the tracking information request sent to the UPS server has failed. This means the system couldn't retrieve the tracking details you were attempting to access. Common reasons for this error include connectivity issues, an outdated software version, or incorrect tracking numbers.
It's crucial to address this error promptly to maintain the reliability of your shipping operations. Delays in tracking can impact customer satisfaction and operational efficiency.
Common Causes of Error 1035
1. Connectivity Issues
A stable internet connection is essential for UPS WorldShip to communicate with UPS servers. Slow internet speeds or temporary outages can prevent tracking requests from being processed.
2. Outdated UPS WorldShip Software
Using an older version of UPS WorldShip may lead to compatibility issues and bugs that can trigger Error 1035. Regular updates are released to enhance performance and fix known issues.
3. Incorrect Tracking Number
Entering an incorrect or improperly formatted tracking number can result in failed tracking requests. Always verify the accuracy of the tracking numbers you input.
4. UPS Server Issues
Sometimes, the problem lies with UPS servers experiencing downtime or technical difficulties. Monitoring the UPS status page can help identify if the issue is server-related.
Solutions to Resolve Error 1035
Basic Troubleshooting Steps
- Check Your Internet Connection: Ensure you have a stable and active internet connection. Restart your router or switch to a different network if necessary.
- Verify the Tracking Number: Double-check the tracking number for accuracy. Remove any spaces or special characters that might interfere with the request.
- Restart UPS WorldShip: Sometimes, simply closing and reopening the application can resolve temporary glitches.
Advanced Troubleshooting Steps
- Update UPS WorldShip: Navigate to the Help menu in UPS WorldShip and select "Check for Updates." Installing the latest version can fix known bugs and improve compatibility.
- Clear Cache and Cookies: If using the web interface, clear your browser’s cache and cookies to eliminate any corrupted data that might be causing conflicts.
- Reset Network Settings: Resetting your modem or router can resolve underlying connectivity issues blocking the tracking request.
- Reinstall UPS WorldShip: Uninstalling and reinstalling the application can fix corrupted files that might be causing the error.
Step-by-Step Guide to Fixing Error 1035
- Close Programs: Exit all running applications, especially UPS WorldShip.
- Update Security Settings:
- Open your web browser's settings.
- Navigate to the security or advanced settings section.
- Ensure that TLS 1.2 is enabled and older versions like TLS 1.0 are disabled.
- Save the changes and restart your browser.
- Restart UPS WorldShip: Open the application and attempt the tracking request again.
- Monitor UPS Server Status: Before proceeding, check the UPS Status Page to ensure there are no ongoing server issues.
If the error persists after following these steps, consider reaching out to UPS customer support for further assistance.
Troubleshooting Additional Issues
- Restart Your Computer: Sometimes, a simple reboot can resolve underlying system issues.
- Disable Firewalls or Antivirus Software Temporarily: Security software can sometimes block necessary connections. Disable them briefly to see if the error is resolved.
- Reset Internet Explorer Settings: Although Internet Explorer is outdated, if you're using legacy systems, resetting its settings can help:
- Go to Tools > Internet Options > Advanced > Reset.
- Confirm the reset and restart the browser.
Always ensure to re-enable any security software after testing.
Advanced Solutions
- Check UPS Server Status: Verify if there are any reported outages or maintenance activities on the UPS server.
- Update Computer Drivers: Outdated drivers can cause compatibility issues. Ensure all system drivers are up to date.
- System Requirements: Confirm that your computer meets the minimum system requirements for running UPS WorldShip.
If these advanced steps do not resolve the error, contacting UPS customer support is recommended for specialized assistance.
Common Mistakes to Avoid
- Skipping Basic Troubleshooting: Always start with basic steps like checking your internet connection before moving to complex solutions.
- Ignoring Software Updates: Neglecting to update UPS WorldShip can leave you vulnerable to bugs and compatibility issues.
- Not Contacting Support: If you've exhausted troubleshooting steps, reaching out to UPS support can save time and resolve the issue efficiently.
- Forgetting to Clear Browser Cache: Cached data can interfere with application performance. Regularly clearing cache can prevent such conflicts.
Final Thoughts
Error 1035 in UPS WorldShip can disrupt your shipping operations, but with the right approach, it can be resolved efficiently. Start with basic troubleshooting, ensure your software is up to date, and verify your network connectivity. If issues persist, advanced troubleshooting steps and contacting UPS customer support are your best options.
Additionally, staying informed about UPS server statuses and maintaining your system's integrity can prevent future occurrences of this error. Implementing these practices ensures smooth and reliable tracking of your shipments.