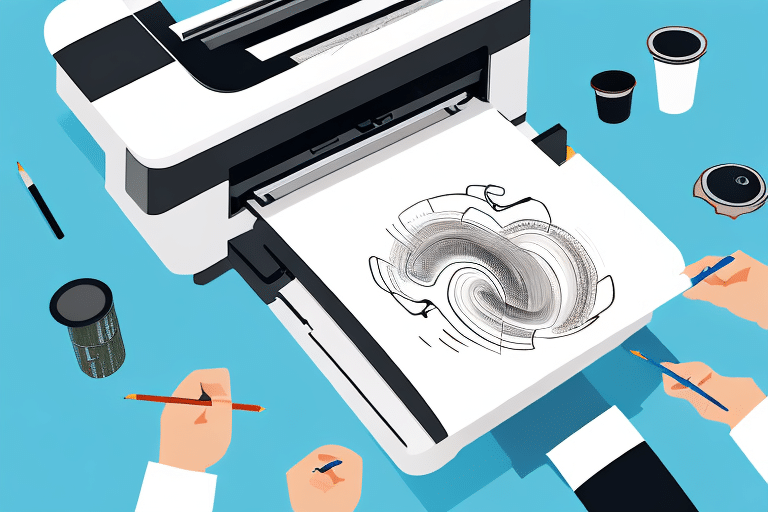How to Fix Upside-Down Label Printing in UPS Worldship
Printing labels is a critical component of any shipping process, ensuring packages are correctly addressed and tracked. However, encountering upside-down labels can disrupt your workflow and delay shipments. This issue is commonly experienced in UPS Worldship and can stem from various factors. In this comprehensive guide, we will delve into the causes of upside-down label printing and provide actionable solutions to resolve and prevent this problem effectively.
Common Causes of Upside-Down Label Printing
Incorrect Printer Settings
One of the primary reasons for upside-down labels is incorrect printer settings within UPS Worldship. Settings such as paper orientation, margins, and label size must align with the printer's configuration to ensure proper alignment.
Outdated Printer Drivers
Using outdated printer drivers can lead to compatibility issues, resulting in misprints. Regularly updating your printer drivers ensures that your printer communicates effectively with UPS Worldship, reducing the likelihood of printing errors.
Printer Hardware Issues
Hardware problems, such as a dirty or faulty print head, can cause labels to print upside down. Maintaining your printer by cleaning the print head and checking for any mechanical issues is essential for consistent print quality.
Incorrect Label Type and Orientation
Different label types and sizes require specific settings. Using the wrong label type or loading the label roll incorrectly can cause the printer to misinterpret the orientation, leading to upside-down prints.
Connection Issues
Unstable connections between the printer and computer can disrupt the printing process. Ensure that your printer is properly connected via USB, Ethernet, or Wi-Fi to maintain a stable communication channel.
Troubleshooting Steps
Step-by-Step Guide to Resolve Upside-Down Label Printing
- Verify Printer Settings: Open UPS Worldship and navigate to the printer settings. Ensure that the orientation, margins, and label size match the specifications of your label stock.
- Update Printer Drivers: Visit the printer manufacturer's website to download and install the latest drivers compatible with your operating system.
- Clean the Print Head: Refer to your printer’s manual for instructions on how to clean the print head to prevent any physical obstructions or dirt from affecting print quality.
- Inspect Label Roll Orientation: Ensure that the label roll is loaded correctly, with the printable side facing the right direction as per the printer’s guidelines.
- Match Label Templates: In UPS Worldship, confirm that the label template corresponds to the label type and size you are using.
Quick Fixes for Immediate Resolution
- Adjust Print Settings: Quickly toggle the label orientation settings in UPS Worldship to see if the labels print correctly.
- Restart Devices: Sometimes, simply restarting your printer and computer can resolve temporary glitches causing the issue.
- Check for Jams: Inspect the printer for any paper jams or obstructions that might be causing the labels to feed improperly.
- Use Correct Paper Type: Ensure that your printer is set to the correct paper type corresponding to your label stock to avoid misfeeds.
Preventive Measures
Regular Printer Maintenance
Maintaining your printer through regular cleaning and part checks can prevent many common printing issues. Refer to the HP Printer Maintenance Guide for detailed instructions on keeping your printer in optimal condition.
Proper Label Handling and Loading
Ensure labels are loaded correctly, with the printable side facing the appropriate direction as specified by your printer manufacturer. Improper loading can lead to misalignment and printing errors.
Correct Printer Calibration
Calibrating your printer ensures that the print head is accurately aligned with the label stock. Follow the calibration procedures outlined in your printer’s user manual to achieve precise print results.
Advanced Solutions
If basic troubleshooting steps do not resolve the upside-down label printing issue, consider these advanced solutions:
- Recalibrate the Printer: Advanced calibration can address deeper alignment issues. Consult your printer's manual or support resources for recalibration steps.
- Upgrade Printer Firmware: Updating the printer's firmware can fix bugs and improve compatibility with UPS Worldship.
- Switch to a Different Printer Model: If persistent issues continue, it may be time to upgrade to a more reliable printer model that better suits your labeling needs.
Best Practices for Printer Configuration
Selecting the Correct Label Type and Size
Always choose the label type and size that match your printer's specifications. Using incompatible labels can cause feeding issues and misprints.
Adjusting Orientation and Margins
Set the correct orientation (portrait or landscape) and margins in UPS Worldship to match the physical labels. This alignment is crucial for accurate printing.
Using High-Quality Label Stock
Investing in high-quality label stock reduces the risk of jams and ensures that labels print clearly and accurately. Avoid low-quality labels that can cause feeding problems.
Regularly Updating Software and Drivers
Keep both UPS Worldship and your printer drivers up to date. Software updates often include fixes for known issues and improvements for better performance.
Expert Tips and Resources
- Consult Manufacturer Support: Reach out to your printer’s customer support for specialized assistance and troubleshooting advice.
- Join Online Forums: Engage with communities such as the Printers subreddit for peer support and shared solutions.
- Refer to UPS Worldship Documentation: Utilize the official UPS Worldship documentation for detailed guidance on printer settings and label configurations.
Conclusion
Experiencing upside-down label printing in UPS Worldship can be a significant setback, but with a systematic approach to troubleshooting and preventive maintenance, this issue can be effectively resolved. By understanding the common causes, following detailed troubleshooting steps, and implementing best practices for printer configuration, you can ensure your labels are printed accurately every time. For persistent issues, don’t hesitate to seek professional support from UPS or your printer manufacturer to maintain seamless shipping operations.