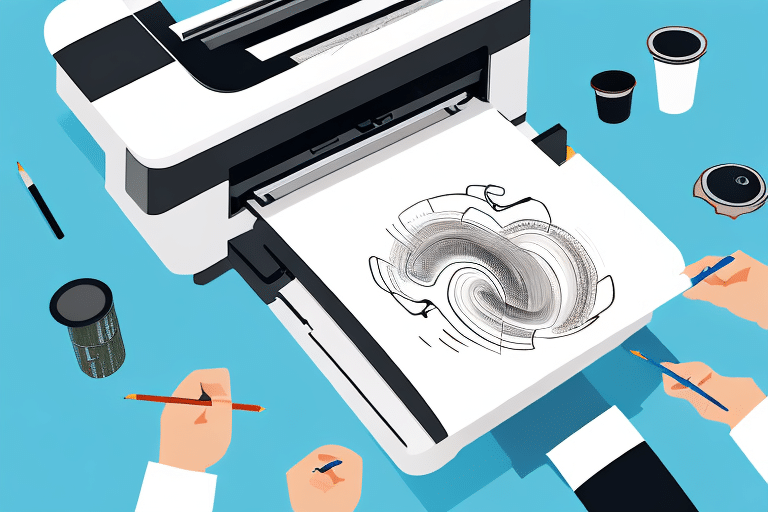Fixing Upside-Down Labels in UPS WorldShip: A Comprehensive Guide
Accurate label printing is crucial for efficient shipping operations. However, encountering upside-down labels when using UPS WorldShip can disrupt your workflow and lead to delays. This guide delves into the common causes of this issue, provides step-by-step troubleshooting methods, and offers best practices to ensure your labels print correctly every time.
Common Causes of Upside-Down Labels in UPS WorldShip
Understanding the root causes of upside-down labels can help you swiftly address and prevent the issue. Here are the primary factors that may lead to this problem:
- Incorrect Printer Settings: Mismatched orientation settings between the printer and label design can result in inverted labels.
- Label Orientation Errors: Selecting the wrong orientation within UPS WorldShip may cause labels to print upside-down.
- Printer Calibration Issues: Improper calibration can misalign the printing process, leading to flipped labels.
- Software Glitches: Bugs or outdated software versions in UPS WorldShip might interfere with label printing.
- Default Printer Settings: Some printers have default settings that unintentionally invert labels.
Troubleshooting Upside-Down Label Issues
If you're experiencing upside-down labels in UPS WorldShip, follow these troubleshooting steps to rectify the problem:
1. Verify and Adjust Printer Settings
Ensure that your printer settings align with your label orientation:
- Navigate to the 'Print Setup' section in UPS WorldShip.
- Select the appropriate label size from the drop-down menu.
- Confirm that the orientation (portrait or landscape) matches your label design.
- Set the printer to the highest available print quality for optimal results.
2. Update Printer Drivers
Outdated or corrupt printer drivers can cause printing anomalies:
- Visit the official website of your printer manufacturer.
- Download and install the latest drivers compatible with your printer model.
- Restart your computer and attempt to print the label again.
Refer to the HP Support Page or your printer's manufacturer's site for specific driver updates.
3. Calibrate Your Printer
Proper calibration ensures that labels are printed accurately:
- Consult your printer’s user manual for calibration instructions.
- Perform the calibration process as outlined by the manufacturer.
- Test print a label to check for correct alignment.
4. Update or Reinstall UPS WorldShip Software
Software issues can interfere with label printing:
- Check for updates within the UPS WorldShip application.
- If updated, follow the prompts to install the latest version.
- If problems persist, consider reinstalling the software.
For assistance, visit the UPS Technology Support.
Best Practices to Prevent Upside-Down Labels
Implementing the following best practices can help prevent the recurrence of upside-down labels:
Ensure Correct Label Stock Loading
Always load label stock properly in the printer:
- Align labels according to the printer’s specifications.
- Verify that labels are not overlapping or misaligned in the feeder tray.
Perform Regular Printer Maintenance
Maintain your printer to ensure optimal performance:
- Clean print heads and rollers regularly.
- Replace worn-out parts as recommended by the manufacturer.
Conduct Test Prints
Before large print jobs, perform test prints to identify potential issues:
- Use a single label to check orientation and alignment.
- Adjust settings if the test print isn't accurate.
Stay Updated with Software and Firmware
Keep both UPS WorldShip and your printer’s firmware up to date:
- Enable automatic updates where possible.
- Regularly check for and install updates manually if necessary.
Common Errors and Their Solutions
Here are some frequent mistakes that lead to upside-down labels and how to fix them:
Using Incorrect Label Templates
Ensure you're using the right label template for your printer and label size:
- Double-check the template specifications before printing.
- Consult the UPS WorldShip template library for compatible options.
Mismatch Between Software and Hardware Settings
Align software settings with your printer’s hardware configuration:
- Configure UPS WorldShip settings to match the physical setup of your printer.
- Ensure that both portrait and landscape modes are correctly set.
Contacting UPS Support for Assistance
If the issue persists despite following the troubleshooting steps, reaching out to UPS support can provide further assistance:
- Phone Support: Call the UPS customer service helpline for real-time assistance.
- UPS Stores: Visit a local UPS store for hands-on help.
- Online Chat: Use the live chat feature on the UPS Contact Page for quick support.
- Help Center: Access a wealth of articles and videos addressing common issues in the UPS Help Center.
When contacting support, have your tracking number and order details ready to expedite the assistance process.
Implementing Best Practices for Seamless Label Printing
Adhering to these best practices ensures consistent and accurate label printing with UPS WorldShip:
- Use High-Quality Label Stock: Invest in reliable label materials to prevent printing errors and ensure durability.
- Double-Check Label Information: Verify all details on the label before printing to avoid shipping mishaps.
- Regularly Update Software: Keeping UPS WorldShip and printer firmware updated minimizes compatibility issues.
- Train Staff: Ensure that all team members are knowledgeable about the correct printing procedures and troubleshooting techniques.
By following these guidelines, you can maintain an efficient shipping process, minimize errors, and enhance overall operational productivity.
Conclusion
Facing upside-down labels when printing with UPS WorldShip can be frustrating, but with the right knowledge and tools, it's a manageable issue. By understanding the common causes, implementing effective troubleshooting steps, and adopting best practices, you can ensure that your labels are always printed correctly, facilitating smooth and efficient shipping operations.