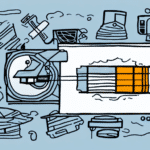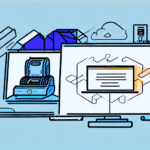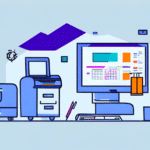How to Hold Print on a Kyocera Printer with UPS WorldShip
Kyocera printers are widely used in businesses across various industries for their efficiency and reliability. UPS WorldShip software provides a comprehensive solution for managing your shipping needs. One of the features of UPS WorldShip is the ability to hold print on your Kyocera printer, allowing you to save time and resources by avoiding reprints.
Why Holding Print on a Kyocera Printer is Important with UPS WorldShip
Setting up hold print on your Kyocera printer with UPS WorldShip offers several advantages, including:
- Minimizing the risk of errors: Printing directly from UPS WorldShip increases the likelihood of mistakes. By holding print, you can verify the information on the screen and make any necessary changes before printing.
- Reducing wasted resources: If an error is discovered after the package label has been printed, the label must be discarded and a new one printed. This wastes paper and toner, as well as time.
- Simplifying the printing process: With hold print, you can easily manage all of your package labels in one place instead of printing them one by one.
Additionally, holding print on your Kyocera printer with UPS WorldShip allows you to prioritize your printing tasks. You can choose which labels to print first, ensuring that urgent packages are processed and shipped out quickly. This feature is especially helpful during busy periods, such as holidays or peak shipping seasons.
The Benefits of Holding Print on a Kyocera Printer with UPS WorldShip
There are several benefits to using hold print with your Kyocera printer and UPS WorldShip:
- Saves Time: By avoiding reprints, you save time and can focus on other tasks.
- Enhances Productivity: Efficient print management enables you to be more productive.
- Cost-Effective: Reducing the risk of errors and wastage helps minimize printing costs.
- Environmental Impact: Avoiding unnecessary reprints minimizes paper and toner waste, protecting the environment.
- Enhanced Security: Holding print jobs until they are released by the user keeps sensitive information confidential and protected from unauthorized access.
How to Set Up Hold Print on Your Kyocera Printer with UPS WorldShip
The steps to set up hold print on your Kyocera printer with UPS WorldShip are as follows:
- Open UPS WorldShip on your computer.
- Select the Shipping tab at the top of the screen.
- Click Printer Settings.
- Choose the appropriate Kyocera printer from the list of available printers.
- Select Hold Print from the Printing Options drop-down menu.
- Click Apply to save the changes.
Hold print is a useful feature that allows you to delay the printing of your shipping labels until you are ready to print them. This can be especially helpful if you need to make any last-minute changes to your shipment or if you want to consolidate multiple shipments into one label. By using hold print, you can ensure that your labels are printed accurately and efficiently.
Step-by-Step Guide: How to Hold Print on a Kyocera Printer with UPS WorldShip
Here is a detailed guide on how to hold print on a Kyocera printer with UPS WorldShip:
- Connect the Kyocera printer to your computer and ensure it is turned on.
- Launch UPS WorldShip on your computer.
- Navigate to the Shipping tab and click on Printer Settings.
- Select the Kyocera printer from the list of available printers.
- Click on Printing Options and then select Hold Print from the drop-down menu.
- Select the number of labels to hold from the Hold Print Count drop-down list. You can select up to 99 labels to hold.
- Click on Apply to save the changes you have made.
- Select the packages you want to print labels for and then click on the Ship button.
- The UPS WorldShip label preview screen will open. Review the information to ensure it's correct and then click on the Print button at the bottom of the screen. Hold print labels will be saved in the print queue until you release them.
Holding print labels can be useful in situations where you need to make changes to the shipping information or if you need to wait for additional packages to be added to the shipment. By holding the labels, you can ensure that all necessary information is correct before printing and avoid wasting labels.
If you need to release the held print labels, navigate back to the Printer Settings in UPS WorldShip and select Release Held Labels. This will remove the held labels from the print queue and allow you to print them as needed.
Troubleshooting Tips for Holding Print on a Kyocera Printer with UPS WorldShip
Here are some common issues that may occur while printing with UPS WorldShip, and how to troubleshoot them:
- Printer Not Found: If you are unable to find the Kyocera printer on the list of available printers, ensure that it is connected to your computer and turned on.
- Insufficient Memory: If you are unable to hold print on your Kyocera printer, verify that it has enough memory to support the number of labels you want to print.
- Incorrect Label Size: If the label width or height is incorrect, check the printer settings to ensure that you've selected the correct label size.
- Label Background Issues: If the label background appears different than expected, ensure that the printer driver is installed correctly and matches the printer's capabilities.
If these troubleshooting tips do not resolve the issue, consider uninstalling and reinstalling the printer driver. This can be done by going to the Control Panel, selecting Devices and Printers, right-clicking on the Kyocera printer, and selecting Remove device. Then, reinstall the printer driver by following the manufacturer's instructions.
Another issue that may arise is that the labels are printing too slowly. In this case, try reducing the print quality or increasing the print speed in the printer settings. Additionally, ensure that the printer is not being used by any other programs or applications while printing with UPS WorldShip.
Best Practices for Using Hold Print on a Kyocera Printer with UPS WorldShip
Here are some best practices to follow while holding print on your Kyocera printer with UPS WorldShip:
- Ensure Sufficient Memory: Verify that your Kyocera printer has enough memory to support the number of labels you need to print. Holding too many labels can cause the printer to crash.
- Select the Correct Printer Driver: Ensure that you have selected the correct printer driver that matches the printer's capabilities.
- Review Label Information: Always review the information on the label preview screen before printing to ensure its accuracy.
- Manage Print Jobs: If you need to cancel a held print job, go into the printer settings and click on the Release Held Print button.
Additionally, regularly clean your Kyocera printer to ensure it functions properly. Dust and debris can accumulate inside the printer, causing malfunctions.
It's also recommended to keep your printer's firmware up to date. Updating firmware can improve printer performance and prevent potential issues arising from outdated software.
How to Cancel a Held Print Job on a Kyocera Printer with UPS WorldShip
If you need to cancel a held print job on your Kyocera printer with UPS WorldShip, follow these steps:
- Launch UPS WorldShip on your computer.
- Select the Holding Print option from the Shipping tab.
- Select the job that you want to cancel and then click on the Cancel button.
- Click on the Release Held in Printing Queue button to clear the print queue of all held labels.
Canceling a held print job will permanently delete it from the printer's memory. If you accidentally cancel a print job, you will need to resend the job to the printer.
If you encounter issues while canceling a held print job, try restarting both your computer and the printer. This can often resolve technical issues that may be preventing the cancellation.
Common Problems and Solutions for Holding Print on a Kyocera Printer with UPS WorldShip
Here are some common issues related to holding print on your Kyocera printer with UPS WorldShip, along with their solutions:
- Hold Print Not Functioning: Confirm that you have selected Hold Print as the printing option.
- Blank Fields in Label Preview: Ensure that you have provided all necessary information for the package, such as the destination address.
- Incorrect Printing: Check that the printer's driver matches its capabilities and that the printer has enough memory to hold the labels.
Ensure that your Kyocera printer is properly connected to your computer and that it is turned on and ready to print. If issues persist, try restarting both your computer and printer, then attempt to print again. For further assistance, contact your IT department or Kyocera Support.
Increasing Efficiency: How Holding Print Can Help Your Business with Kyocera and UPS WorldShip
Holding print on your Kyocera printer with UPS WorldShip is an excellent way to improve your business's productivity and efficiency while minimizing printing costs. By using this feature, you can reduce the likelihood of errors during printing, avoid unnecessary reprints, and streamline your shipping process.
This feature saves you time, resources, and money, which you can allocate to other tasks that can help grow your business.
By following the steps outlined in this guide and implementing best practices when using hold print on your Kyocera printer with UPS WorldShip, you can ensure that your printing process runs smoothly and efficiently.
Another benefit of holding print is the ability to review and approve print jobs before they are released. This is especially useful for sensitive or confidential documents that require an extra layer of security. By holding the print job, you can ensure that only authorized personnel have access to the document.
Additionally, holding print helps reduce paper waste and promote sustainability. By only printing what is necessary, you minimize the amount of paper and ink used, positively impacting the environment.
Additional Resources
- UPS WorldShip Official Page
- Kyocera Document Solutions
- Microsoft Office Support - For troubleshooting printer drivers and settings.