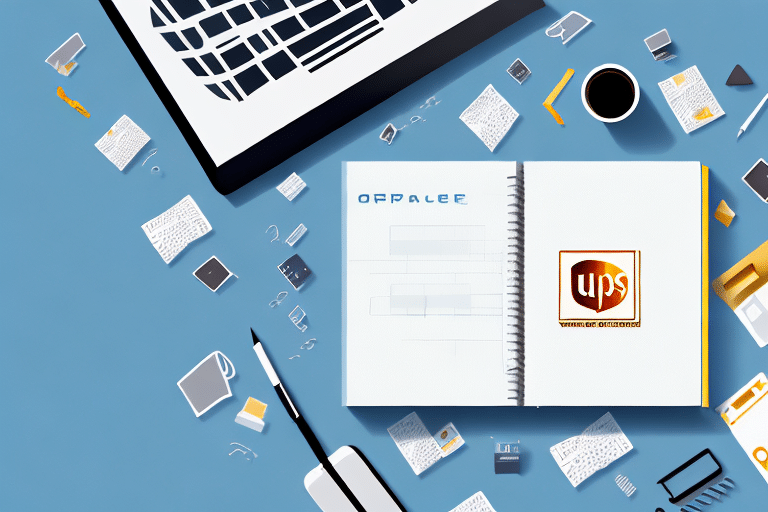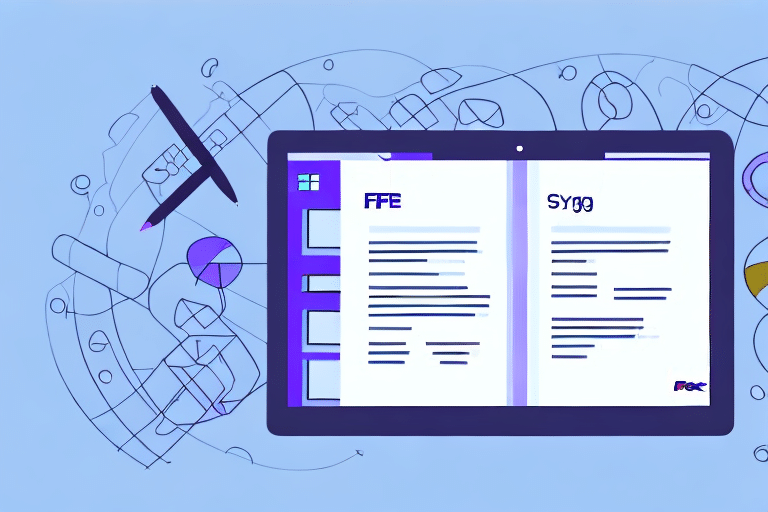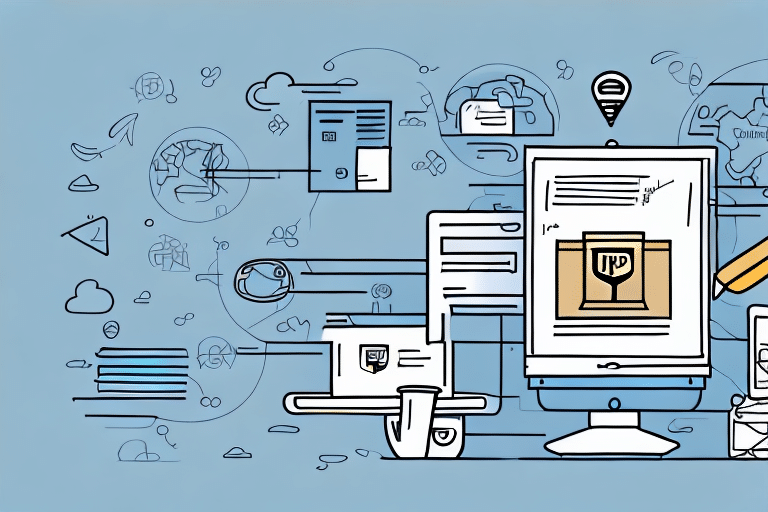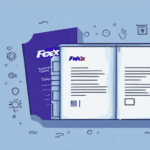How to Import a Backed Up Address Book to UPS Worldship 19
UPS Worldship 19 is a comprehensive shipping software designed to streamline your business's shipping operations. One of its key features is the ability to import an address book, allowing you to access your saved addresses quickly and efficiently. This capability not only saves time but also reduces the likelihood of errors in shipping. In this article, we will guide you through the process of importing a backed-up address book to UPS Worldship 19.
Understanding the Importance of Backing Up Your Address Book
Before diving into the import process, it's essential to understand why backing up your address book is crucial. In the event of data loss, a backup ensures that your information remains safe and accessible. Without a backup, you would be forced to manually re-enter all previously saved addresses into the software, leading to unnecessary extra work and potential delays in shipping orders.
Backing up your address book also facilitates the easy transfer of contacts when switching to a new device or upgrading to a newer version of UPS Worldship. Additionally, if multiple employees use the same software, a backup ensures that everyone has access to the same up-to-date information, minimizing the risk of errors and miscommunications.
The User-Friendly Interface of UPS Worldship 19
UPS Worldship 19 boasts a user-friendly interface that simplifies the management of your shipping operations. Its streamlined design allows for easy navigation through the various features, including the importation of an address book.
Beyond its intuitive interface, UPS Worldship 19 offers a range of customization options. You can tailor the software to fit your specific business needs, such as setting up default shipping options or creating custom labels.
Another significant feature is its ability to integrate with other software programs, enabling seamless communication between different departments and systems. This integration enhances the overall efficiency of your shipping operations.
Why You Need to Import Your Backed Up Address Book to UPS Worldship 19
Importing your backed-up address book to UPS Worldship 19 offers several advantages:
- Speed and Accuracy: With your address book already integrated into the software, selecting addresses for shipments becomes a breeze, eliminating the need for manual entry. This reduces potential errors, saves time, and ensures shipments are delivered to the correct destinations.
- Convenience: Access your address book from any computer with UPS Worldship installed, allowing you to manage shipments from anywhere. Additionally, updating your address book with new contacts or changes to existing ones ensures your shipping information remains current.
Exporting Your Address Book from Different Applications
Before importing your address book into UPS Worldship 19, you must first export it from your current application. The export process varies depending on the application you use. Below, we provide step-by-step guides for exporting your address book from Microsoft Outlook, Google Contacts, and Apple Contacts.
Be aware that some applications may limit the number of contacts you can export at once. For large address books, you may need to export in smaller batches or use a third-party tool to assist with the process. Additionally, always review the exported file to ensure all necessary contact information is included and correctly formatted before importing it into UPS Worldship 19.
Exporting from Microsoft Outlook
To export your address book from Microsoft Outlook, follow these steps:
- Open Microsoft Outlook and navigate to File > Open & Export > Import/Export.
- Select Export to a file and click Next.
- Choose Comma Separated Values (CSV) as the file type and click Next.
- Select the contacts folder you wish to export and click Next.
- Choose a destination and file name, then click Finish to complete the export process.
Exporting from Outlook is an effective way to back up your contacts or transfer them to another email client. Ensure that the CSV file format is supported by your target application to avoid compatibility issues.
Exporting from Google Contacts
To export your address book from Google Contacts, follow these steps:
- Open Google Contacts and select More > Export.
- Select the contacts you want to export and choose CSV as the file format.
- Download the exported file to your computer.
Exporting from Google Contacts is useful when switching email service providers or as a regular backup to prevent accidental data loss.
Exporting from Apple Contacts
To export your address book from Apple Contacts, follow these steps:
- Open Apple Contacts and navigate to File > Export > Export vCard.
- Choose a destination and file name, then click Save.
- The exported vCard file will be saved to your chosen location.
The exported vCard file can be easily imported into other address book applications or services, facilitating the transfer of contacts across different devices and platforms.
Saving Your Exported Address Book as a CSV File
Once you've exported your address book, the next step is to save the file in the CSV (Comma-Separated Values) format, which is compatible with UPS Worldship 19.
- Open the exported file in a spreadsheet application like Microsoft Excel or Google Sheets.
- Navigate to File > Save As.
- Select CSV as the file type and assign a name to the file.
- Save the file to a location on your computer where it can be easily accessed during the import process.
Ensure that the CSV file is properly formatted, with each field separated by a comma and enclosed in quotation marks if necessary. This formatting is crucial to avoid errors during the import process into UPS Worldship 19.
Importing a CSV File to UPS Worldship 19
With your address book saved as a CSV file, you're ready to import it into UPS Worldship 19. Follow these steps:
- Open UPS Worldship 19 and locate the Import button in the address book search bar.
- Select the CSV file you saved in the previous step.
- Map the fields from your CSV file to the corresponding fields in UPS Worldship 19.
- Click Import, and your address book will be added to the list of saved addresses.
Step-by-Step Guide to Importing a Backed Up Address Book
For a more detailed approach, follow this step-by-step guide to import your backed-up address book into UPS Worldship 19:
- Export your address book from your chosen application (Microsoft Outlook, Google Contacts, Apple Contacts, etc.).
- Save the exported file in CSV format.
- Open UPS Worldship 19 and click the Import button in the address book search bar.
- Select the CSV file you saved.
- Map each field from the CSV file to the appropriate field in UPS Worldship 19.
- Click Import to add your address book to the software.
Tips and Tricks for Successful Importing
To ensure a smooth import process, consider the following tips and tricks:
- CSV Format: Ensure your file is saved in CSV format.
- Correct Mapping: Double-check that your CSV fields are correctly mapped to UPS Worldship 19 fields.
- File Location: Save the CSV file in an easily accessible location on your computer.
- Data Review: Review the CSV file to confirm that all necessary fields are present and accurately formatted.
Troubleshooting Common Import Issues
While importing an address book to UPS Worldship 19 is generally straightforward, you may encounter some common issues. Here’s how to address them:
- Incorrect File Type: If the file isn't importing correctly, ensure it's saved as a CSV file and properly formatted.
- Error Messages: If you receive an error message, try re-mapping your fields and verify that the file is in CSV format.
- File Accessibility: Make sure the exported address book file is saved in a location that UPS Worldship 19 can easily access during the import process.
Leveraging UPS Worldship 19 for Streamlined Shipping Operations
With your address book successfully imported into UPS Worldship 19, you can fully utilize the software's robust features to enhance your shipping operations. These features include:
- Label Printing: Quickly print shipping labels for your packages.
- Pickup Scheduling: Schedule pickups for your shipments directly through the software.
- Package Tracking: Monitor the status of your shipments in real-time.
By having your address book integrated, you can complete shipments swiftly and accurately without the need for manual data entry.
Overall, importing a backed-up address book to UPS Worldship 19 is a simple yet highly beneficial process that can significantly enhance your business's shipping efficiency. Whether you're shipping domestically or internationally, UPS Worldship 19 offers a comprehensive solution to meet your business's shipping needs.