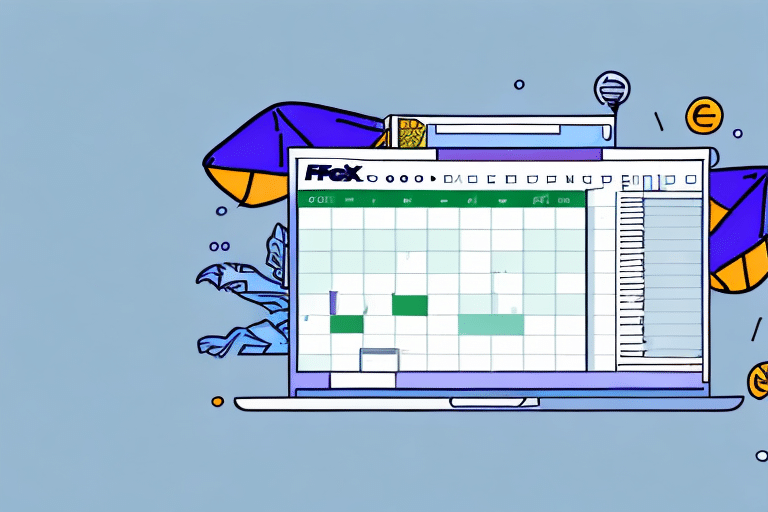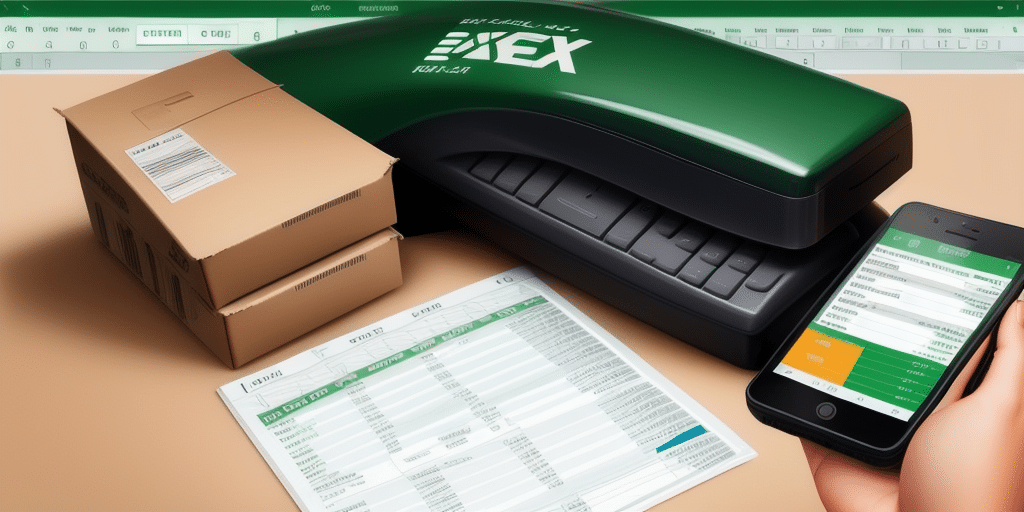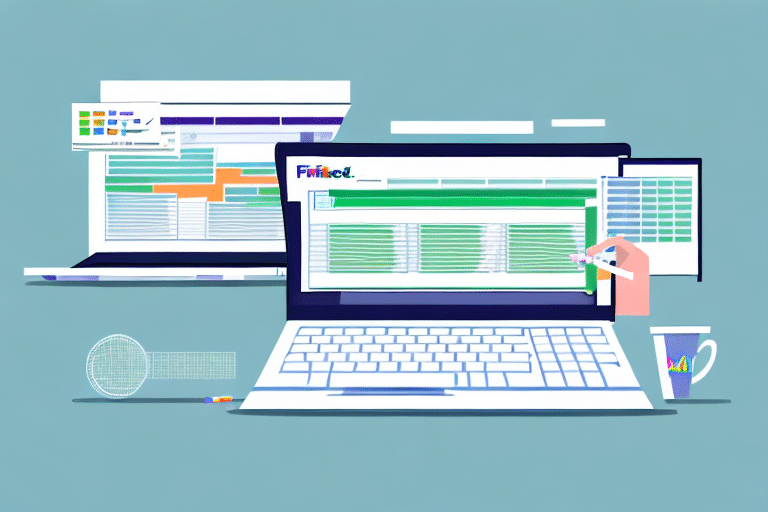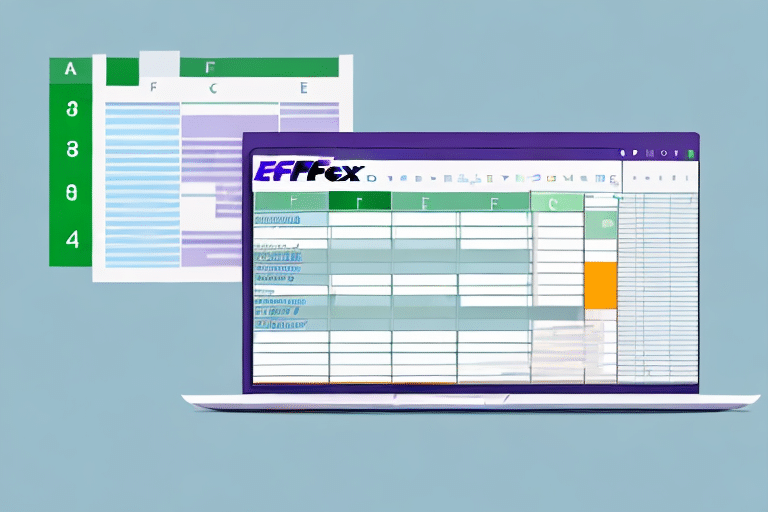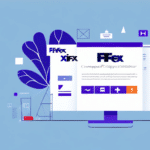Importing Addresses from Excel to FedEx Ship Manager: A Comprehensive Guide
Efficient shipment management is crucial for businesses handling large volumes of packages. FedEx Ship Manager is a robust tool designed to streamline this process, offering features like importing addresses from an Excel spreadsheet. This capability eliminates the need for manual data entry, saving valuable time and reducing errors. In this guide, we'll provide an in-depth analysis of how to effectively use this feature, supported by best practices and troubleshooting tips.
Preparing Your Excel Spreadsheet for Import
Essential Formatting Requirements
Before importing addresses into FedEx Ship Manager, it's vital to ensure your Excel spreadsheet adheres to specific formatting standards. Proper formatting minimizes errors and ensures a smooth import process.
- Columns Needed: Recipient’s name, street address, city, state, ZIP code, and country.
- International Shipments: Include additional columns for customs information, such as shipment value and contents.
- File Format: Save the spreadsheet in CSV (Comma Separated Values) format to ensure compatibility.
For detailed formatting guidelines, refer to FedEx Ship Manager documentation.
Tips for Creating an Error-Free Address List
Creating a clean and accurate address list in Excel is crucial for successful imports. Follow these tips to ensure your data is error-free:
- Unique Column Names: Assign unique names to each column to avoid confusion during the mapping process.
- Consistent Formatting: Use consistent capitalization and formatting for street names, apartment numbers, and other address components.
- Data Validation: Utilize Excel's data validation features to ensure entries meet the required formats.
- Spell Check: Double-check for spelling errors or typos that could lead to delivery issues.
- Separate Columns for Additional Info: Place suite or unit numbers in separate columns to maintain clarity.
Step-by-Step Guide to Import Addresses
Uploading Your Excel File to FedEx Ship Manager
- Log In: Access your FedEx Ship Manager account.
- Select Import Addresses: Navigate to the Import Addresses option within the dashboard.
- Upload File: Choose your prepared CSV file and select the appropriate worksheet.
- Map Fields: Align your Excel columns with FedEx Ship Manager’s fields to ensure data accuracy.
- Review and Confirm: Examine the imported addresses for any discrepancies and make necessary corrections.
Note that FedEx Ship Manager allows a maximum of 1,000 addresses per import. For larger lists, split the data into multiple files.
Saving Your Address List as a Template
To streamline future shipments, FedEx Ship Manager offers the option to save your imported address list as a template:
- After importing your addresses, select the Save as Template option.
- Name your template for easy identification in future imports.
This feature enables quick access to frequently used address lists, enhancing efficiency in repeat shipping operations.
Best Practices for Bulk Address Imports
Ensuring Data Accuracy and Consistency
Bulk importing addresses requires meticulous attention to detail to prevent errors that could disrupt your shipping operations.
- Use Templates: Utilize predefined templates to maintain uniformity across imports.
- Validate Before Import: Use Excel’s built-in validation tools to check for data accuracy.
- Consistent Address Formatting: Adhere to standardized address formats to facilitate smooth delivery.
- Regular Updates: Keep your address database current by regularly updating and verifying information.
Leveraging Advanced Features for Efficiency
FedEx Ship Manager offers advanced features that enhance address management:
- Address Validation: Automatically verify the accuracy of addresses to prevent delivery issues.
- Address Book Management: Organize and manage multiple address lists efficiently.
- Customizable Shipping Preferences: Set default shipping options and create profiles for different shipment types.
Implementing these features can significantly improve the efficiency and accuracy of your shipping processes.
Troubleshooting Common Import Issues
Address Mapping Errors
Incorrect mapping of Excel columns to FedEx Ship Manager fields can lead to data misalignment:
- Double-check that each Excel column corresponds correctly to the Ship Manager’s fields.
- Consult the FedEx support center for guidance on field mappings.
Handling Invalid Characters and Formats
Invalid characters or incorrect formats in your Excel file can disrupt the import process:
- Ensure that all data is free from special characters that might not be recognized by the system.
- Verify that the CSV file is properly formatted, with commas separating each field and no extraneous line breaks.
Dealing with Large Address Lists
Importing large address lists can exceed FedEx Ship Manager’s limits:
- Split large lists into smaller files, each containing no more than 1,000 addresses.
- Import each file separately to avoid exceeding the system’s capacity.
Optimizing Your Shipping Process with FedEx Ship Manager
Streamlining Operations with Excel Imports
The ability to import addresses from Excel significantly enhances the efficiency of your shipping operations:
- Time Savings: Eliminate manual data entry, freeing up resources for other tasks.
- Reduced Errors: Automated imports minimize the risk of human error, ensuring accurate deliveries.
- Easy Updates: Modify address lists in Excel and reimport to keep your data current.
Cost Savings Through Efficient Shipping
Optimizing your address imports can lead to substantial cost savings:
- Rate Comparison: Easily compare shipping rates across different carriers to choose the most cost-effective option.
- Bulk Shipping Discounts: Take advantage of FedEx’s bulk shipping rates by managing large address lists effectively.
According to [Statista](https://www.statista.com/statistics/268058/global-shipments-through-fedex/), efficient shipment management can reduce operational costs by up to 15%, underscoring the importance of streamlined address importing processes.
Tracking and Managing Shipments
FedEx Ship Manager provides robust tracking and management features:
- Real-Time Tracking: Monitor the status of your shipments in real-time, ensuring timely deliveries.
- Reporting Tools: Generate reports on shipping volumes, costs, and delivery times to identify trends and areas for improvement.
These tools help businesses maintain high levels of organization and efficiency, ultimately enhancing customer satisfaction.
Advanced Features for Enhanced Address Management
Customizing Shipping Preferences
FedEx Ship Manager allows you to tailor your shipping preferences to meet specific business needs:
- Default Settings: Set default package weights, dimensions, and shipping options to streamline the shipping process.
- Shipping Profiles: Create profiles for different shipment types, such as international or hazardous materials, to simplify handling procedures.
Utilizing Address Validation and Alerts
Advanced address validation ensures the accuracy of your shipping destinations:
- Automated Validation: FedEx Ship Manager can automatically validate addresses during the import process, reducing the risk of delivery failures.
- Change Alerts: Set up alerts to notify you of any changes made to your address book, ensuring your data remains up-to-date.
Generating Comprehensive Shipping Reports
Leverage FedEx Ship Manager’s reporting capabilities to gain insights into your shipping operations:
- Performance Metrics: Analyze shipping volumes, costs, and delivery times to identify performance trends.
- Cost Analysis: Assess shipping expenses to uncover opportunities for cost reduction.
These reports enable data-driven decision-making, helping you optimize your shipping strategies for better efficiency and cost-effectiveness.
Conclusion
Importing addresses from Excel to FedEx Ship Manager is a powerful feature that can transform your shipping operations. By following the step-by-step guide, adhering to best practices, and utilizing advanced features, you can ensure a smooth and efficient import process. Regularly updating your address lists and leveraging FedEx’s robust tools will not only save time but also reduce costs and improve overall shipment accuracy. Embrace these strategies to enhance your business’s shipping capabilities and maintain a competitive edge in the market.