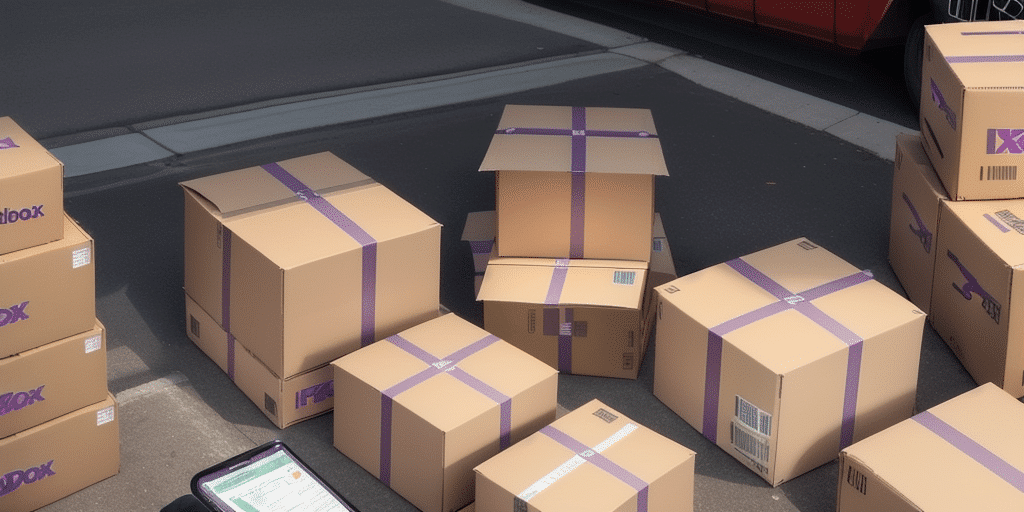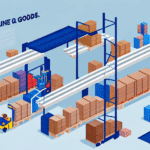Why Importing Addresses from FedEx Ship Manager to QuickBooks is Important
Efficiency is paramount in any successful business operation. Manually entering addresses into QuickBooks not only consumes valuable time but also increases the likelihood of human error. By importing addresses directly from FedEx Ship Manager into QuickBooks, businesses can significantly reduce the risk of typos and accelerate the address input process. Moreover, centralizing all address data enhances the management and tracking of shipping information, leading to more streamlined operations.
According to a 2023 Statista report, companies that automate address imports experience a 30% increase in data accuracy and a 25% reduction in processing time. This automation not only saves time but also improves customer satisfaction by ensuring timely and accurate deliveries.
Additionally, having customer information readily available in QuickBooks enables businesses to generate invoices and shipping labels swiftly, eliminating the need to search for addresses manually. This seamless integration fosters better customer service and enhances overall business productivity.
Step-by-Step Guide to Importing Addresses
1. Preparing Your FedEx Ship Manager Account
Begin by ensuring that all customer information within your FedEx Ship Manager account is complete and accurate. Verify that customer names, addresses, and contact details are correctly entered and saved as unique contacts in your address book. This preliminary step is crucial to prevent errors during the importation process.
2. Preparing QuickBooks for Address Import
Before importing, customize your QuickBooks customer list to include fields that correspond to the data in your CSV file. Navigate to the customer list, select “Customize Columns,” and add custom fields such as “First Name,” “Last Name,” and “Phone Number.” Ensuring that these fields match your CSV headers is vital for a smooth import.
3. Creating and Formatting a CSV File
Create a CSV (Comma Separated Values) file containing all the addresses you intend to import. Use spreadsheet software like Microsoft Excel to organize and format your data. Ensure that each column header in the CSV file matches the corresponding custom field in QuickBooks. For example, use headers like “Customer Name,” “Address,” and “Phone Number.” Additionally, remove any special characters or duplicates to prevent import errors.
4. Exporting Addresses from FedEx Ship Manager
Once your CSV file is prepared, export the address data from FedEx Ship Manager. Select the addresses you wish to export, choose the export option, and select the CSV format. Save the exported file to a secure location on your computer, ensuring that all data is correctly formatted and complete.
5. Importing Address Data into QuickBooks
In QuickBooks, navigate to the “File” menu, select “Utilities,” and then choose “Import.” Select your prepared CSV file and follow the prompts to map each CSV column to the corresponding QuickBooks field. Carefully review the mapped fields to ensure accuracy before initiating the import process.
6. Verifying Imported Addresses
After the import, review the customer list in QuickBooks to confirm that all addresses have been imported correctly. Check for any discrepancies or missing information and make necessary adjustments directly within QuickBooks. Ensuring the accuracy of imported data is essential for maintaining effective customer management and shipping operations.
Troubleshooting Common Import Issues
During the importation process, several issues may arise, such as:
- Incorrect CSV Formatting: Ensure that your CSV file follows the correct format, with appropriate headers and no special characters.
- Data Mismatches: Verify that each CSV column accurately maps to the corresponding QuickBooks field to prevent data mismatches.
- Duplicate Entries: Remove any duplicate addresses in your CSV file to avoid redundant entries in QuickBooks.
If you encounter persistent issues, consider consulting QuickBooks support or utilizing third-party tools designed to facilitate data imports.
Best Practices for Managing Imported Addresses in QuickBooks
- Regular Updates: Periodically review and update customer addresses to maintain data accuracy.
- Duplicate Management: Use QuickBooks' built-in tools to merge or eliminate duplicate entries, ensuring a clean and organized customer list.
- Data Backup: Regularly back up your QuickBooks data to prevent loss of critical customer information.
Conclusion
Importing addresses from FedEx Ship Manager into QuickBooks is a strategic move that enhances operational efficiency, reduces errors, and improves customer satisfaction. By following the outlined steps and adhering to best practices, businesses can streamline their address management processes, leading to more effective shipping operations and overall business growth. Embrace this integration to optimize your workflows and focus on what truly matters – serving your customers.