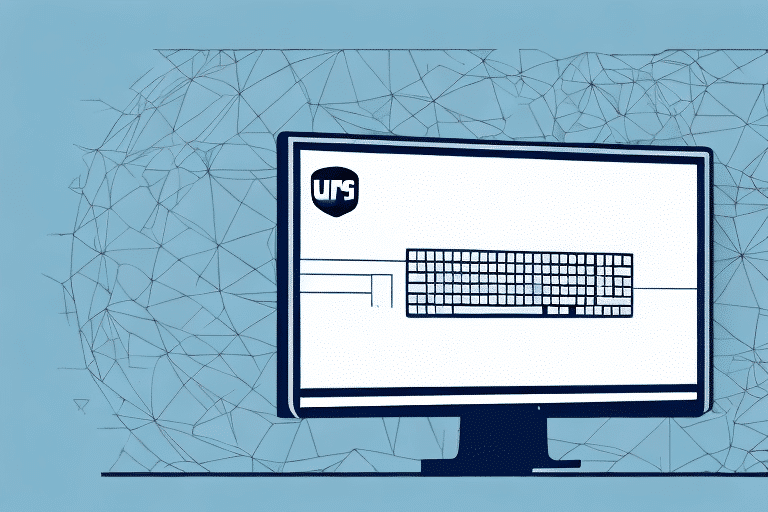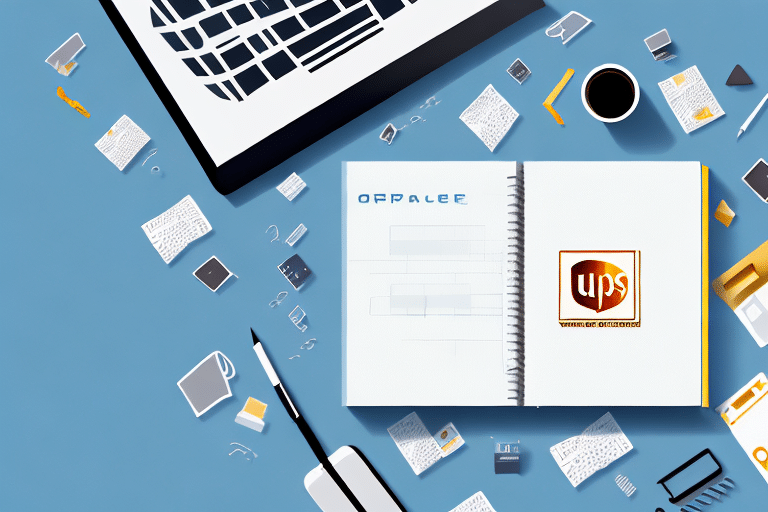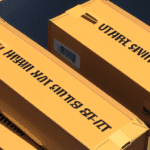Introduction to Managing Address Books in UPS Worldship
For e-commerce businesses and frequent shippers, maintaining an updated address book is crucial. It eliminates the need to manually enter recipient details for each package, reducing errors, streamlining the shipping process, and enhancing customer satisfaction. UPS Worldship is a powerful tool that helps manage your address book efficiently. This guide provides an in-depth look at importing an address book CSV into UPS Worldship, ensuring your shipping operations run smoothly.
Benefits of Importing an Address Book CSV into UPS Worldship
Time and Accuracy
Importing a CSV file saves significant time by bulk uploading contact information, minimizing manual data entry. This approach reduces human errors, ensuring addresses are accurate and up-to-date, which is essential for timely deliveries and customer satisfaction.
Centralized Data Management
UPS Worldship centralizes all contact information, including suppliers and customers, into one location. This centralization facilitates easy access, management, and tracking of shipping history, which is invaluable for businesses that regularly ship to the same contacts.
Cost Efficiency
By reducing errors and streamlining the shipping process, businesses can avoid costly delays and package returns. Additionally, detailed shipping reports help analyze costs and identify areas for potential savings.
Preparing Your CSV File for UPS Worldship Import
Using the Correct Template
Start by downloading the UPS Worldship Address Book CSV template from the official UPS website. Ensure your CSV file matches the template's structure, including headers, to facilitate a smooth import process.
Data Validation
Review your data for duplicates, incomplete entries, and formatting errors. Accurate and complete data ensures the effectiveness of your address book and prevents issues during shipping.
Up-to-Date Information
Ensure all contact information is current. Outdated addresses or contact details can lead to delivery failures and customer dissatisfaction.
Backup Your Data
Always keep a backup of your original CSV file before importing it into UPS Worldship. This precaution protects against data loss or corruption during the import process.
Step-by-Step Guide to Importing CSV into UPS Worldship
- Open UPS Worldship: Launch the UPS Worldship application on your computer.
- Navigate to Address Book: Click on the Address Book tab in the main menu.
- Select Import Data: Choose the Import Data option and locate your CSV file.
- Match Fields: Drag and drop to align CSV fields with UPS Worldship fields accurately.
- Verify Data: Ensure all fields are correctly matched to prevent import errors.
- Import Data: Click Import Data to begin the process. UPS Worldship will validate the records.
- Handle Errors: If errors occur, correct them in the source file and re-import.
- Finalize Import: Confirm the import once all data is verified and wait for the process to complete.
- Review Contacts: After importing, review the new contacts to ensure accuracy.
Troubleshooting Common Import Issues
Invalid Data Formats
Ensure all data adheres to the UPS Worldship CSV template. Invalid formats can prevent successful imports. Refer to the UPS Worldship User Guide for detailed format specifications.
Duplicate Contacts
Duplicate entries can cause conflicts within your address book. Use Excel or another spreadsheet tool to identify and remove duplicates before importing.
Incomplete Information
All required fields must be populated. Missing data can lead to import failures. Double-check your CSV file for completeness.
Best Practices for Maintaining Your Address Book in UPS Worldship
Regular Updates
Periodically review and update contact information to ensure accuracy. This includes verifying addresses, phone numbers, and email addresses.
Data Backup
Regularly back up your address book to prevent data loss. UPS Worldship allows you to export your address book, creating a secure copy.
Unique Identifiers
Assign unique identifiers to each contact to streamline management and avoid confusion between similar entries.
Compliance and Security
Ensure your address book complies with data protection regulations. Obtain necessary consents and implement security measures to protect contact information.
Exporting from Other Shipping Software to UPS Worldship
If you're transitioning from another shipping or contact management software, exporting your contacts can facilitate a seamless move to UPS Worldship. Follow these steps:
- Export Contacts: Use your current software to export contacts in CSV format.
- Format Matching: Adjust the exported CSV to match the UPS Worldship template, adding or removing fields as necessary.
- Import Process: Follow the import steps outlined earlier to upload your contacts into UPS Worldship.
For detailed instructions, refer to the UPS Worldship Support resources.
Customizing Address Book Settings in UPS Worldship
Adding Custom Fields
Customize your address book by adding fields specific to your business needs, such as order preferences or special instructions.
Configuring Views
Adjust the list view to display the most relevant information, making it easier to locate and manage contacts.
Setting Up Filters
Create filters to sort contacts based on criteria like location, customer type, or shipping frequency, enhancing efficiency.
Import and Export Profiles
Save import and export settings for consistent and repeatable data management processes, saving time on future imports.
Conclusion
Importing an address book CSV into UPS Worldship is a straightforward process that offers significant benefits for businesses that handle regular shipping. By following the steps outlined in this guide, you can ensure that your address book remains accurate, organized, and efficient, ultimately enhancing your shipping operations and customer satisfaction. Regularly maintaining and updating your address book, coupled with best practices for data management, will help you leverage UPS Worldship's full potential.