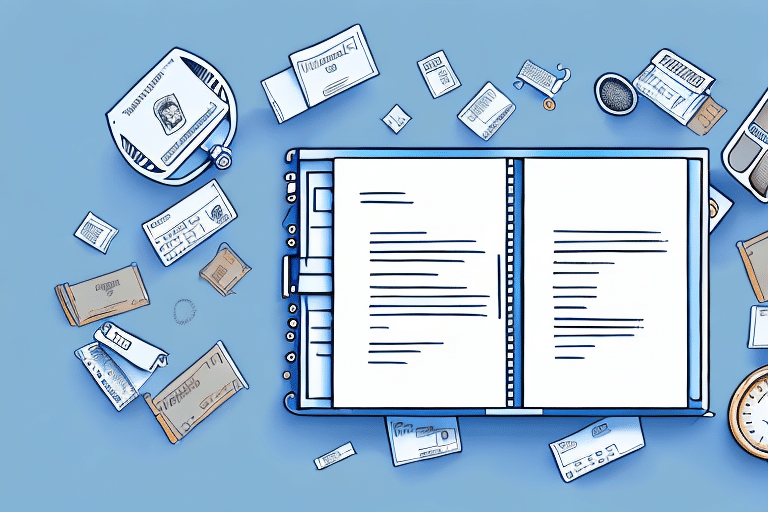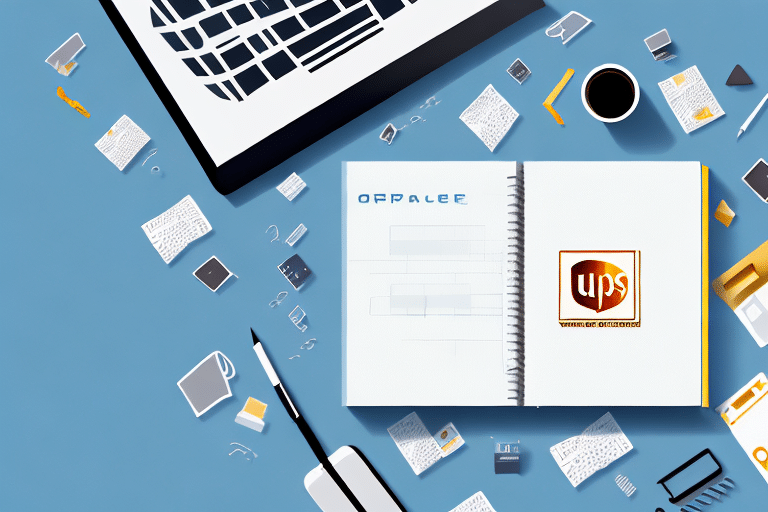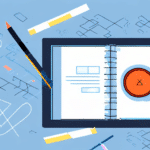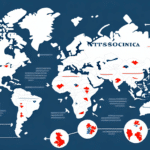Importing an Address Book from UPS to UPS Worldship: A Comprehensive Guide
Shipping products and goods to customers is an essential part of any business. In today's fast-paced business world, efficiency is the key to success. To streamline the shipping process, having an accurate and updated address book is crucial. This article discusses how to import an address book from UPS to UPS Worldship, enhancing your shipping operations.
Why Import an Address Book from UPS?
Time Efficiency
Manually entering customer addresses into a shipping system can be a time-consuming process. By importing an address book from UPS, businesses can automate the process, saving valuable time and reducing the risk of human error.
Data Accuracy
UPS regularly updates its address database to reflect changes in postal codes, street names, and other relevant information. Importing an address book ensures that addresses are accurate and up-to-date, minimizing delivery issues and ensuring shipments reach the correct destinations.
Managing Multiple Addresses
Businesses with multiple locations or those that frequently ship to different addresses can benefit significantly. Importing an address book allows easy management and selection of desired addresses, eliminating the need to manually enter address details each time.
Prerequisites for Importing an Address Book
Account Access
Ensure you have access to both your UPS account and UPS Worldship. Without these, the import process cannot be completed.
Compatible File Format
You must have a saved address book file in a format compatible with UPS Worldship, such as CSV, TXT, XLS, or XLSX. Ensure the file contains accurate and up-to-date information to prevent delivery issues.
Data Preparation
Before importing, review and clean your address book data to ensure consistency and accuracy. This step helps in maintaining a reliable shipping process and avoids potential delays.
Exporting Your Address Book from UPS
Step-by-Step Export Process
- Log in to your UPS account.
- Navigate to the 'Addresses' tab in the top navigation bar.
- Click on 'Import/Export' at the bottom of the page.
- Select 'Export Address Book' from the dropdown options.
- Choose the desired export format (CSV, TXT, XLS, XLSX).
- Select the contacts you wish to export.
- Click 'Download' to save the file to your computer.
Remember, the exported file contains sensitive information. Store it securely and delete it from your computer once imported into UPS Worldship.
For assistance during the export process, contact UPS customer support.
Importing the Address Book into UPS Worldship
Launching UPS Worldship
- Open UPS Worldship on your computer.
- Navigate to 'Import/Export Data' in the top menu bar.
- Select 'Import' from the dropdown options.
Ensure your exported file is in the correct CSV format. If not, use a spreadsheet program like Microsoft Excel to convert it.
Selecting Import Options
- Select 'Address Book' from the list of import options.
- Choose the file you want to import from your computer.
- Configure the delimiter and formatting settings as required.
- Click 'Next' to proceed.
After selecting the appropriate settings, click 'Upload' to import the file into UPS Worldship. Once processed, click 'Finish' to complete the import.
Mapping Columns
After uploading, map the columns in your file to the corresponding fields in UPS Worldship:
- Go to 'Import Mapping' under the Import/Export Data menu.
- Select your imported file.
- Choose 'Address Book' as the import type.
- Map each column from your file to the appropriate Worldship field.
Ensure that column headers in your file match Worldship field names to avoid errors. Preview the data to confirm accuracy before finalizing the import.
Maintaining an Updated Address Book
Regular Updates
Consistently updating your address book ensures data accuracy. Regularly review and verify information for new contacts or changes in existing contacts.
Data Backup
Backup your address book regularly to prevent loss of important contact information. Utilize cloud storage solutions or external hard drives for secure backups.
Preventing Duplicates
Eliminate duplicate entries to maintain a clean and efficient address book. Use data management tools to identify and remove duplicates.
Troubleshooting Common Import Issues
Incorrect File Format
Ensure your address book is in a supported format (CSV, TXT, XLS, XLSX). Use spreadsheet software to convert files if necessary.
Mapping Errors
Double-check that all columns are correctly mapped to Worldship fields. Misaligned mappings can cause import failures.
File Errors
If errors occur during import, review the error messages provided by UPS Worldship. Correct any identified issues in your address book file and retry the import.
Optimizing Your Shipping Process
Utilize Shipping History
Leverage the 'Shipping History' feature in UPS Worldship to quickly access and reuse previous shipping details, speeding up the shipping process.
Integrate with Inventory Systems
Integrate UPS Worldship with your inventory and order management systems to automate data flow and enhance operational efficiency.
Saved Shipments
Create 'Saved Shipments' templates for frequently used shipping parameters, reducing setup time for recurring shipments.
Conclusion
Importing an address book from UPS to UPS Worldship is a time-saving strategy that enhances shipping efficiency and accuracy. By following the steps outlined in this guide, businesses can streamline their shipping processes, reduce errors, and improve overall operational efficiency. Maintain an updated address book to ensure seamless shipping operations and deliver excellent service to your customers.