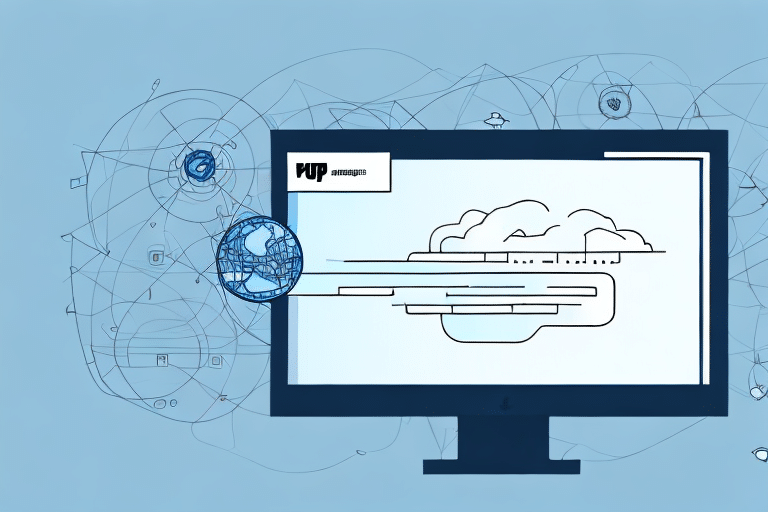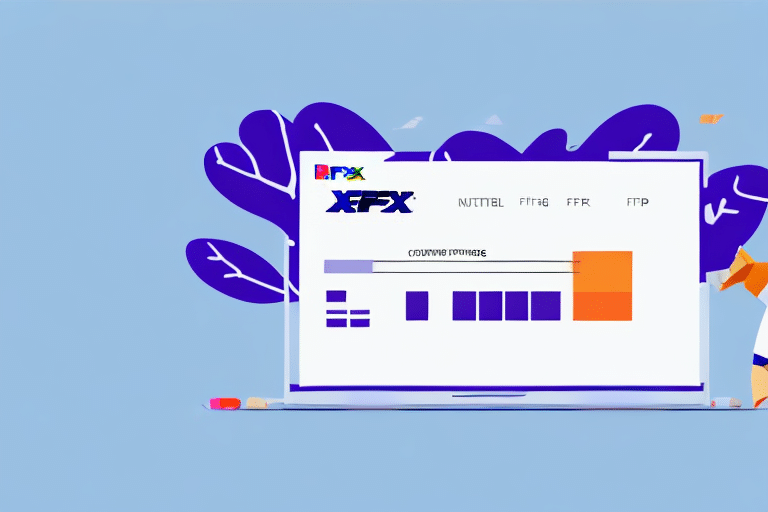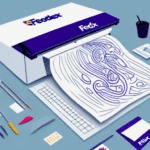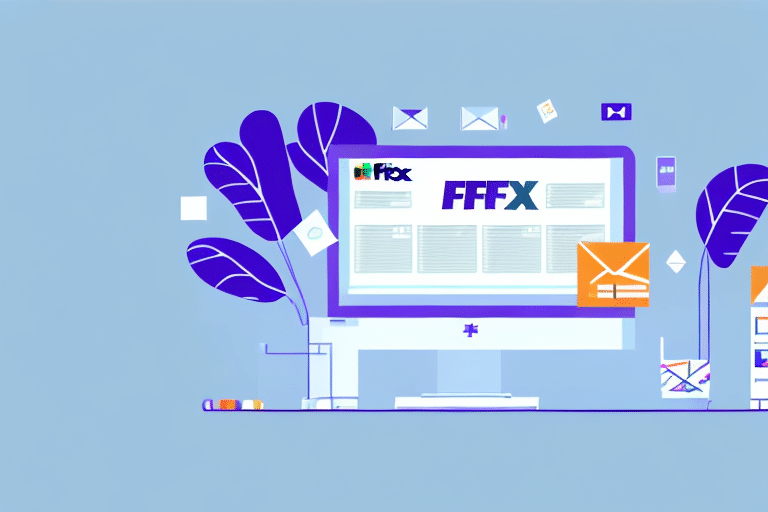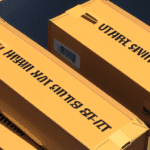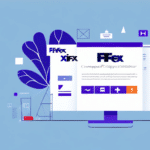Importing Address CSV Files into UPS Worldship: A Comprehensive Guide
Efficiently managing address data is crucial for seamless shipping operations. Importing address data into UPS Worldship using a CSV file can significantly streamline your workflow, saving valuable time and reducing errors. This guide provides an in-depth analysis of the process, offering detailed steps, best practices, and solutions to common challenges.
Why Choose CSV Format for UPS Worldship Address Import
The CSV (Comma Separated Values) format is a widely supported, simple text-based structure ideal for importing address data into UPS Worldship. Utilizing CSV files offers several advantages:
- Efficiency: Eliminates manual data entry, saving time and minimizing errors.
- Compatibility: Easily created and edited with applications like Microsoft Excel or Google Sheets.
- Integration: Facilitates seamless data transfer from other systems, such as Customer Relationship Management (CRM) software.
According to a study by IBM, CSV files remain a preferred method for data exchange due to their simplicity and versatility.
Understanding the CSV Structure for UPS Worldship
A well-structured CSV file is essential for a successful import into UPS Worldship. Key elements include:
- Rows and Columns: Each row represents a single address record, while columns correspond to specific data fields like name, address, city, state, zip code, and country.
- Header Row: The first row should contain column names matching UPS Worldship's required fields.
- Delimiter: Typically, a comma separates each data field.
Ensuring the correct order and formatting of columns is critical to prevent data mismatches and import errors.
Creating a CSV File with Accurate Address Details
To create an effective CSV file for UPS Worldship:
- Use a Spreadsheet Application: Tools like Microsoft Excel or Google Sheets offer user-friendly interfaces for data entry.
- Include a Header Row: Define column names that align with UPS Worldship’s requirements.
- Enter Accurate Data: Verify the accuracy of street names, zip codes, and other address components. Include apartment or suite numbers where necessary.
- Save in UTF-8 Format: This ensures special characters are correctly encoded, preventing import issues.
According to the Universal Postal Union, accurate address formatting is vital for efficient mail delivery.
Best Practices for Formatting Address Data in CSV Files
Adhering to best practices ensures a smooth import process:
- Consistent Formatting: Maintain uniform data formats across all records to avoid discrepancies.
- Data Validation: Use validation tools to identify and correct errors before importing.
- Eliminate Special Characters: Remove or properly encode characters that may interfere with the import process.
- Consistent Field Order: Ensure columns are ordered as per UPS Worldship’s specifications.
Implementing these practices can reduce the likelihood of import errors and improve data integrity.
Saving and Preparing Your CSV File for Import
Properly saving your CSV file is crucial:
- Choose the Correct Format: Save the file as "Comma Delimited" or "CSV" to maintain the correct structure.
- Verify Data Accuracy: Double-check all information, including product codes and shipping addresses, to prevent errors during import.
- Backup Your Data: Maintain backups to safeguard against data loss.
Navigating the UPS Worldship Import Wizard
To import your CSV file:
- Launch UPS Worldship and navigate to the “Import/Export” menu.
- Select “Import Addresses” and proceed to the import wizard.
- Choose your CSV file and ensure it meets the formatting guidelines.
- Map your CSV columns to UPS Worldship’s fields accurately.
- Review import settings and confirm to complete the process.
Preparing Your Data: Error and Duplicate Checks
Before importing:
- Validate Data: Use tools like BriteVerify to ensure accuracy.
- Remove Duplicates: Identify and eliminate duplicate entries to maintain a clean database.
Address validation is essential for preventing shipping delays and ensuring reliable deliveries.
Mapping Columns Correctly in the Import Wizard
Accurate column mapping ensures data is correctly imported:
- Match each CSV column to the corresponding UPS Worldship field.
- Ensure naming conventions and data formats align with UPS Worldship’s requirements.
- Handle large datasets by breaking them into manageable batches to minimize errors.
Configuring Import Settings for Precision
Optimize your import by configuring additional settings:
- Address Type: Specify the type of addresses being imported.
- Data Format: Confirm the file format (CSV or Excel) for accurate parsing.
- Duplicate Handling: Choose to skip or update duplicate records based on your needs.
Proper configuration enhances the accuracy and efficiency of your import process.
Executing the Import Process and Verifying Results
After configuring settings:
- Run the import process within UPS Worldship.
- Review the summary of errors or warnings provided post-import.
- Address any issues by adjusting your CSV file and re-importing as necessary.
Patience is key, especially with large files, to ensure complete and accurate data importation.
Common Import Issues and Their Solutions
Be prepared to handle common challenges:
- Formatting Errors: Ensure all columns adhere to the required format.
- Duplicate Entries: Regularly cleanse your data to avoid duplicates.
- Special Characters: Remove or encode special characters that UPS Worldship may not recognize.
- International Addresses: Verify that international address formats comply with UPS Worldship’s specifications.
Addressing these issues promptly can prevent delays and ensure a smooth import process.
Optimizing Your Address Import Workflow
Enhance efficiency with these optimization tips:
- Automate Verification: Use automated tools for address validation to ensure data cleanliness.
- Backup Mechanisms: Implement robust backup solutions to protect against data loss.
- Regular Updates: Keep your address database updated to maintain accuracy and reliability.
Conclusion: Leveraging CSV Imports for Enhanced UPS Worldship Operations
Utilizing CSV files for importing address data into UPS Worldship offers a reliable and efficient solution for managing shipping addresses. By following the detailed steps and best practices outlined in this guide, businesses can streamline their import processes, reduce errors, and ensure accurate and timely deliveries. Embracing these strategies not only enhances operational efficiency but also contributes to improved customer satisfaction.