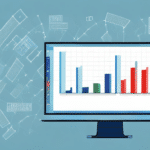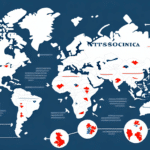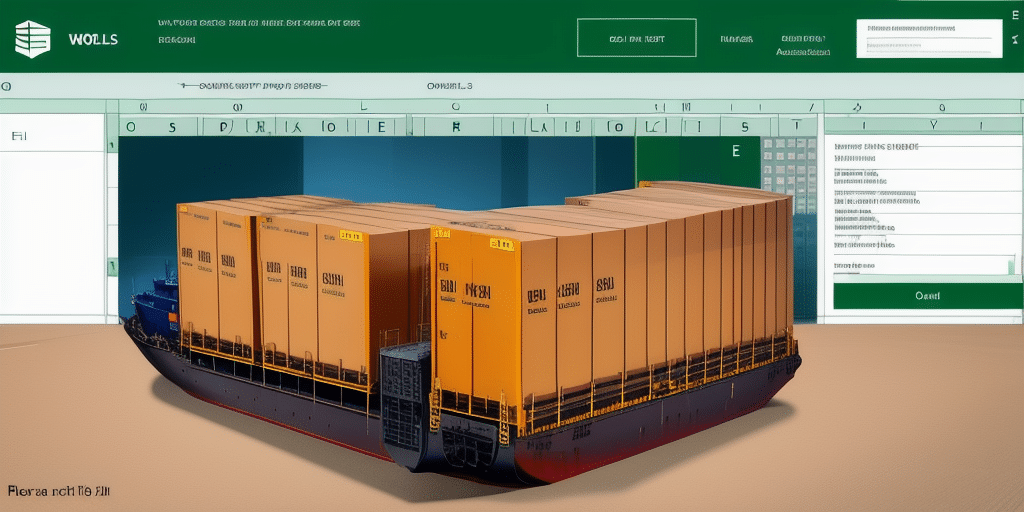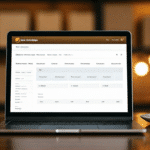How to Import an Excel File into UPS Worldship
Shipping can be a time-consuming and laborious task for businesses, especially when managing large volumes of shipments. UPS Worldship, a comprehensive shipping software, offers a streamlined solution to handle bulk shipments efficiently. One of its key features is the ability to import shipment data from an Excel file, simplifying the management of large batches of shipments. This guide provides an in-depth analysis of the steps to import an Excel file into UPS Worldship, best practices, and troubleshooting tips to ensure a smooth import process.
Why Use UPS Worldship for Your Shipping Needs
Before diving into the import process, it's essential to understand the benefits of using UPS Worldship for your shipping operations:
- Centralized Management: UPS Worldship offers a centralized platform to manage all your shipments, enabling real-time tracking and management.
- Automated Label Creation: The software automates the creation of shipping labels, reducing manual effort and minimizing errors.
- Customization: Tailor shipping options based on your business requirements, including shipping methods, delivery times, and package dimensions.
- Reporting and Analytics: Access detailed reports on shipping performance, helping you make informed decisions to optimize your shipping strategy.
According to a Statista report, the global shipping industry is expected to reach substantial growth by 2025, highlighting the importance of efficient shipping management tools like UPS Worldship.
Preparing Your Excel File for Import
Properly formatting your Excel file is crucial for a successful import into UPS Worldship. Follow these steps to ensure your data is correctly structured:
Organize Your Data into Appropriate Columns
- Recipient Name
- Address
- City
- State
- Zip Code
- Weight (in pounds)
Ensure Data Accuracy and Consistency
Verify that each column has a header and that the data within each column adheres to the required format. For instance:
- Weight should be in pounds.
- Zip codes should contain only numbers.
- Ensure there are no blank rows or columns.
Accurate data entry helps prevent delivery issues or delays. Double-check all information to ensure it is up-to-date and free from errors.
Step-by-Step Guide to Import Excel into UPS Worldship
Launching the Import Wizard
To begin the import process:
- Open UPS Worldship and navigate to the main menu.
- Select Import/Export and then choose Import Shipment Data.
- In the Import Wizard, select the Excel file you wish to import.
- Choose the worksheet that contains your shipment data.
Mapping Your Data
The mapping process involves aligning the columns in your Excel file with the corresponding fields in UPS Worldship:
- Select the appropriate mapping template.
- Ensure each column from your Excel file is correctly mapped to the UPS Worldship field (e.g., "Recipient Name" to "Ship To Name").
- Review the mapping to confirm accuracy before proceeding.
Reviewing and Confirming Imports
After mapping, follow these steps to finalize the import:
- Select the type of shipment data you are importing (e.g., package or freight).
- Specify additional details such as shipment date and service type.
- Review the shipment data for any discrepancies or errors.
- Confirm and complete the import process.
Troubleshooting Common Import Issues
While importing Excel files into UPS Worldship can save time, you may encounter some common issues:
Formatting Errors
Ensure each column in your Excel file is correctly formatted. Avoid extra spaces or special characters that can cause import errors.
Mapping Errors
Double-check that each Excel column is accurately mapped to the corresponding UPS Worldship field to prevent data mismatches.
Data Validation Errors
Ensure that the data in your Excel file meets the requirements set by UPS Worldship. Refer to the UPS Worldship Support for specific data validation rules.
Import Size Limitations
If you're importing a large volume of data, consider breaking it into smaller batches to avoid exceeding UPS Worldship's data limits. Alternatively, contact UPS Support for assistance.
Best Practices for Importing Large Batches of Shipments
To efficiently manage large batches of shipments, follow these best practices:
- Consistent Data Formatting: Maintain a consistent format across all data entries to ensure smooth imports.
- Automation: Utilize UPS Worldship's automation features to schedule regular imports, reducing manual intervention.
- Data Verification: Regularly verify data accuracy to prevent delays or errors in shipments.
- Testing: Before importing large batches, test the process with a small sample to identify and resolve potential issues.
Advantages of Using Excel Imports Over Manual Entry
Importing shipment data via Excel offers several benefits compared to manual entry:
- Time Efficiency: Bulk imports significantly reduce the time required to enter shipment details.
- Accuracy: Minimizes the risk of human errors such as typos or incorrect addresses.
- Scalability: Easily manage large volumes of shipments without increasing manual workload.
- Customization: Allows for the inclusion of additional data fields tailored to specific business needs.
Automating Your Excel Imports for Efficiency
Automation can further enhance the efficiency of importing Excel files into UPS Worldship:
- Scheduled Imports: Set up regular import schedules to ensure continuous and up-to-date shipment data.
- Integration with Third-Party Software: Connect UPS Worldship with your existing software systems to automate data flow.
- Error Reduction: Automated processes reduce the likelihood of errors associated with manual data entry.
By leveraging automation, businesses can streamline their shipping operations, leading to cost savings and improved customer satisfaction.
Editing and Updating Shipment Data After Import
After importing shipment data, you may need to make adjustments:
- Select the shipment you wish to edit and click “Edit Shipment Data”.
- Make the necessary changes to the shipment details.
- Note that changes made within UPS Worldship do not update the original Excel file. For bulk updates, consider re-importing the corrected Excel file.
- If a shipment has already been processed, void it and create a new shipment with updated information.
Always double-check shipment data before processing to minimize the need for edits post-import.
Integrating Third-Party Software with UPS Worldship
Enhance your shipping workflow by integrating third-party software with UPS Worldship:
- Seamless Data Transfer: Automatically transfer shipment data from your software to UPS Worldship, eliminating manual imports.
- Enhanced Customization: Tailor shipment data fields to meet your specific business requirements.
- Unified Management: Manage all your shipping operations from a single platform, improving overall efficiency.
For integration options, refer to the UPS Integration Services.
Maximizing Accuracy and Efficiency When Importing from Excel
To ensure high accuracy and efficiency when importing Excel files into UPS Worldship, consider the following tips:
- Consistent Column Order: Align the order of columns in your Excel file with the UPS Worldship field order to prevent mapping issues.
- Standard Naming Conventions: Use clear and consistent naming for your Excel files to streamline the import process.
- Regular Data Audits: Periodically review and clean your Excel data to maintain quality and accuracy.
- Leverage Templates: Utilize UPS Worldship's import templates to ensure your Excel files are correctly formatted.
By adhering to these practices, businesses can optimize their shipment import process, reducing errors and enhancing overall shipping efficiency.
Conclusion
Importing Excel files into UPS Worldship is a powerful feature that can transform your shipping operations by saving time, reducing errors, and providing greater flexibility. By following the steps outlined in this guide and adhering to best practices, businesses can effectively manage large batches of shipments with ease. Additionally, integrating third-party software and automating import processes can further enhance efficiency, allowing businesses to focus on growth and customer satisfaction.
For more detailed information and support, visit the UPS Worldship Support Center.