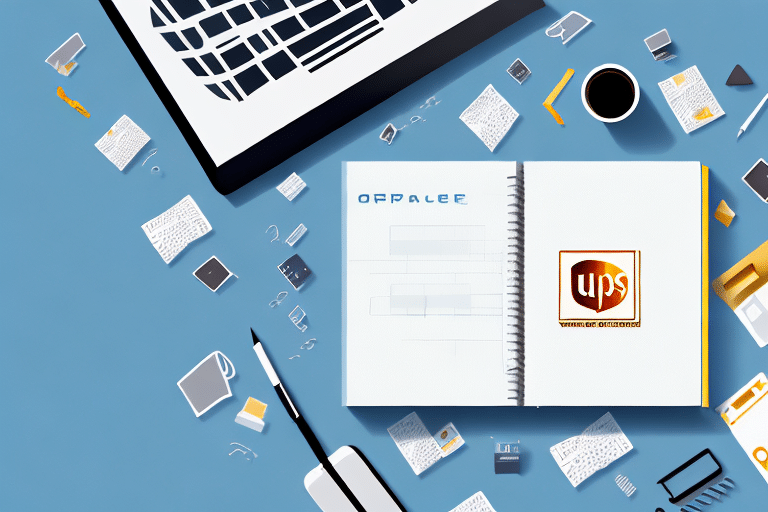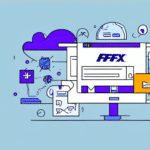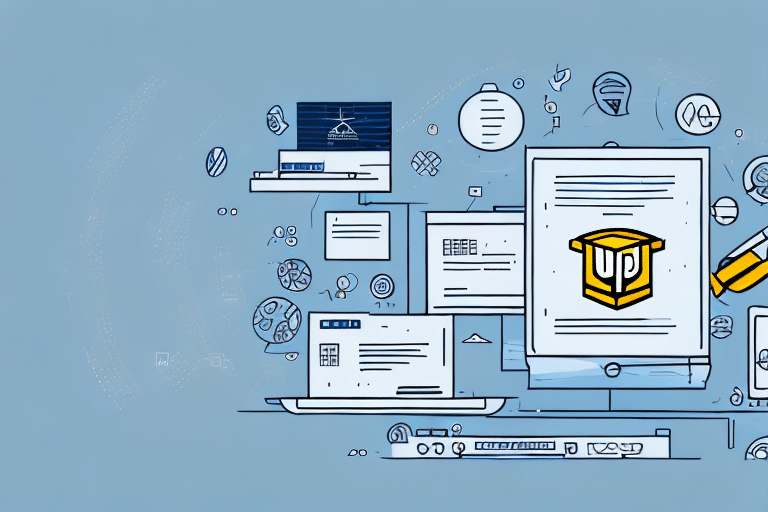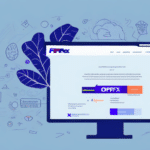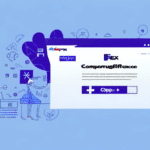Introduction to Importing an Address Book in UPS WorldShip
For shippers using UPS WorldShip, an address book is an essential tool that centralizes contact information for customers, vendors, and other important contacts. Managing a large number of recipients manually can be time-consuming and prone to errors. Importing an address book streamlines the process, saving time and minimizing mistakes. In this article, we provide a comprehensive guide on how to import an address book into UPS WorldShip.
The Importance of an Address Book in UPS WorldShip
An address book in UPS WorldShip allows you to efficiently select recipients when shipping packages. With hundreds or thousands of frequent shippers, using the address book feature significantly reduces the time spent on adding contacts individually. Importing your address book eliminates manual entries, ensuring recipient information such as names, addresses, and phone numbers are accurate and up-to-date. This leads to a more streamlined shipping process and improved customer satisfaction.
Moreover, importing your address book reduces the risk of errors that can occur when manually typing recipient information. Mistakes in addresses or contact details can lead to delivery delays or lost packages, impacting your business's reliability and customer trust.
Steps to Import an Address Book into UPS WorldShip
Importing an address book into UPS WorldShip involves several steps, including preparing your address book file and following the import procedure. Here's a step-by-step guide to help you through the process:
1. Preparing Your Address Book for Import
- Ensure Correct File Format: UPS WorldShip accepts CSV, TXT, and XLS formats. If your address book is in a different format, convert it to one of these supported formats.
- Include Necessary Fields: Your file should contain essential fields such as Name, Company, Address 1, Address 2, City, State/Province, Postal Code, Country, Phone Number, and Email Address.
- Remove Duplicates: Eliminate duplicate entries to prevent errors during the import process and ensure accurate shipping labels.
- Verify Data Accuracy: Double-check for any spelling errors, incorrect addresses, or missing information to ensure all data is correct and up-to-date.
- Save as CSV: Once prepared, save your address book in CSV format to facilitate the import process.
2. Exporting Your Address Book from Another System
If your address book is stored in a different system, export it to a CSV format before importing it into UPS WorldShip. Ensure that the exported file is compatible and follows the required structure as outlined above. Refer to your system's documentation for specific export instructions.
3. Importing the Address Book into UPS WorldShip
- Open UPS WorldShip: Launch the UPS WorldShip application on your computer.
- Navigate to Import/Export: Click on the "Import/Export" tab in the main menu.
- Select Import Addresses: Choose the "Import Addresses" option and select the CSV file you prepared earlier.
- Map Fields: Align the fields in your CSV file with the corresponding fields in UPS WorldShip.
- Complete Import: Click "Import" to transfer your address book into UPS WorldShip.
Creating and Formatting a CSV File for UPS WorldShip
Creating a properly formatted CSV file is crucial for a successful import. Follow these steps to ensure your CSV file meets UPS WorldShip's requirements:
Setting Up Your CSV File
- Open Excel or a Spreadsheet Program: Create a new spreadsheet.
- Enter Column Headers: In the first row, input the following headers: Name, Company, Address 1, Address 2, City, State/Province, Postal Code, Country, Phone Number, Email Address.
- Populate Contact Information: Fill in each column with the relevant contact details for each recipient.
- Save as CSV: Once all information is entered, save the file in CSV format, ensuring it is UTF-8 encoded to prevent import issues.
Formatting Tips for a Smooth Import
- Consistency: Ensure consistency in data entry, such as standardizing state abbreviations and address formats.
- Avoid Special Characters: Minimize the use of special characters that might cause import errors.
- Data Validation: Use data validation tools in your spreadsheet program to check for errors or omissions before saving.
- Backup Your Data: Keep a backup of your original address book to prevent data loss during the import process.
Uploading Your CSV File into UPS WorldShip
Once your CSV file is ready, follow these methods to upload it into UPS WorldShip:
Using the Import/Export Wizard
The Import/Export Wizard is a built-in feature in UPS WorldShip that simplifies the import process. To use this method:
- Access the Wizard: Navigate to the "Import/Export" tab and select "Import Data."
- Select Address Book: Choose "Address Book" as the data type to import.
- Choose CSV File: Browse and select the CSV file you prepared.
- Follow Prompts: Proceed through the wizard, mapping fields as necessary, and complete the import process.
Using the Address Book Import Tool
The Address Book Import Tool offers a more tailored approach for importing address data. To use this tool:
- Open the Tool: Access the Address Book Import Tool within UPS WorldShip.
- Select Import: Click on "Import" and choose your CSV file.
- Map Fields: Align the CSV columns with UPS WorldShip fields.
- Finalize Import: Complete the process by confirming the import settings and executing the import.
Validating and Correcting Errors After Import
After importing your address book, UPS WorldShip will validate the entries to ensure accuracy. Here's what to expect and how to handle potential errors:
Validation Process
- Check for Missing Information: The system will flag any entries missing essential fields like ZIP codes or complete addresses.
- Identify Duplicates: Duplicate entries will be highlighted, allowing you to merge or delete them as necessary.
- Verify Address Validity: UPS WorldShip will confirm that the addresses are deliverable via UPS services.
Error Correction Steps
If errors are detected during validation:
- Review Error Logs: Check the error report provided by UPS WorldShip to understand the issues.
- Correct Data: Update the CSV file with accurate information based on the error reports.
- Re-import if Needed: After corrections, re-import the address book to ensure all entries are properly imported.
Managing Duplicate Addresses in UPS WorldShip
Duplicate addresses can complicate your shipping process. Managing them effectively ensures accurate shipments. Here's how to handle duplicates:
Merging Duplicate Entries
To consolidate duplicate entries:
- Select the duplicate entries in the address book.
- Click on the "Merge" button to combine the entries into a single, unified address.
Deleting Duplicate Entries
Alternatively, to remove duplicates:
- Select the duplicate entries.
- Click on the "Delete" button to remove unnecessary duplicates.
- Ensure that the remaining entry contains all required and accurate information.
Troubleshooting Common Import Issues in UPS WorldShip
Importing an address book can sometimes present challenges. Here are common issues and how to resolve them:
Duplicate Entries Detected
If duplicate entries are identified during import:
- Use the "Find Duplicates" feature in UPS WorldShip to locate and manage duplicates before importing.
- Remove or merge duplicates in your CSV file to prevent import errors.
Incorrect File Format
Ensure that your address book file is in a supported format (CSV, TXT, XLS). If the file format is incorrect:
- Convert your address book to a supported format using spreadsheet software like Microsoft Excel.
- Verify that the CSV file is UTF-8 encoded to avoid character encoding issues during import.
Missing or Incorrect Data Fields
Incomplete or improperly formatted data can cause import failures:
- Ensure all required fields (Name, Address, etc.) are present and correctly labeled.
- Use data validation tools to correct any formatting errors before attempting to import the file.
Best Practices for Maintaining Your Address Book in UPS WorldShip
Maintaining an up-to-date address book is essential for efficient shipping operations. Follow these best practices to keep your address book organized:
- Regular Updates: Periodically review and update your address book to ensure all information is current.
- Backup Your Data: Keep backups of your address book files to prevent data loss.
- Standardize Data Entry: Use consistent formats for addresses and contact details to maintain data integrity.
- Monitor for Duplicates: Regularly check for and resolve duplicate entries to maintain accuracy.
- Leverage Automation Tools: Use automation features within UPS WorldShip to streamline address book management.
By following these steps and best practices, you can efficiently import and manage your address book in UPS WorldShip, enhancing your shipping operations and ensuring timely and accurate deliveries.