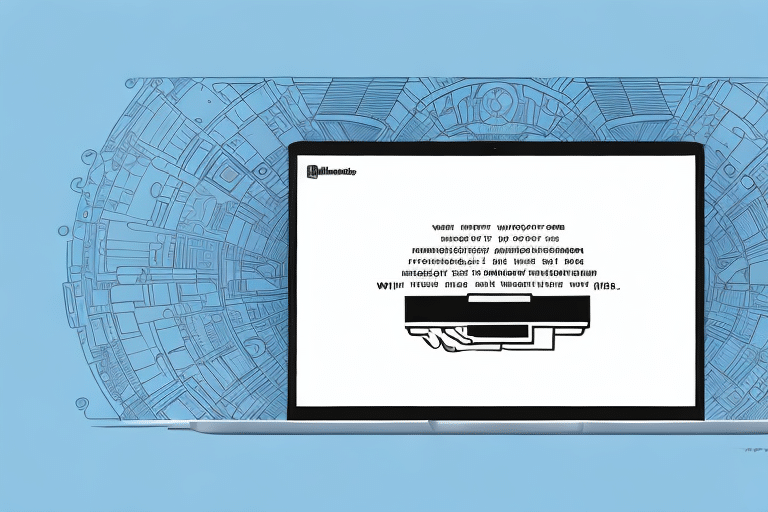How to Import Excel to UPS WorldShip: A Comprehensive Guide
Streamlining your shipping process is crucial for business efficiency, and importing Excel data into UPS WorldShip can significantly enhance this aspect. Whether you're new to UPS WorldShip or a seasoned user, this guide provides detailed, step-by-step instructions to help you effectively import Excel data, reduce errors, and increase operational efficiency.
Importance of Importing Excel to UPS WorldShip
Utilizing Excel for importing shipments into UPS WorldShip offers numerous benefits:
- Time-Saving: Automates the data entry process, especially beneficial for high-volume shipments.
- Error Reduction: Minimizes manual entry errors, ensuring accurate shipment information.
- Data Management: Maintains organized records of shipments, facilitating easier tracking and reporting.
- Efficiency: Streamlines the creation of shipping labels and documents, speeding up the overall shipping process.
According to the UPS Business Solutions, businesses that automate their shipping processes can see a significant improvement in turnaround times and customer satisfaction.
Step-by-Step Guide to Importing Excel Data into UPS WorldShip
Follow these steps to successfully import your Excel data into UPS WorldShip:
- Open UPS WorldShip: Launch the application and navigate to the "Import/Export" tab.
- Select Import Data: From the drop-down menu, choose "Import Data."
- Choose Your File: Select the Excel file you wish to import and specify the sheet containing your data.
- Set Destination Application: Under the "Destination Application" section, select "UPS WorldShip."
- Map Fields: Choose the UPS WorldShip field mapping that aligns with your data. If no existing mapping fits, create a custom mapping.
- Review Data: Ensure all information is accurate and properly formatted before importing.
- Finalize Import: Click "Import" to transfer the data into UPS WorldShip.
Ensure your Excel file is formatted correctly, with the first row containing column headers and data organized in a table format. Incorrect formatting may result in import errors.
Preparing Your Excel File for Import
Properly formatting your Excel file is essential for a smooth import process. Here are key steps to prepare your file:
- Match Column Headers: Ensure that your Excel column headers correspond to the fields in UPS WorldShip.
- Correct Data Formatting: Verify that data types (e.g., dates, numbers) are consistent and free of typos.
- Clean Your Data: Remove any unnecessary columns or rows to simplify the import process.
- Ensure Data Consistency: Check for duplicate entries and confirm that all information is up-to-date.
Reviewing your data for accuracy can prevent common import issues and ensure that your shipments are processed without delays.
Mapping Excel Data to UPS WorldShip Fields
Effective mapping of your Excel data to UPS WorldShip fields is crucial for accuracy. Follow these tips:
- Ensure Data Compatibility: Data types in Excel should match the expected types in UPS WorldShip.
- Select Appropriate Fields: Use the drop-down menu in UPS WorldShip to map each Excel column to the corresponding WorldShip field.
- Create Custom Mappings: If necessary, establish custom field mappings to accommodate unique data structures.
Proper mapping not only saves time but also reduces the likelihood of errors during the shipping process.
Troubleshooting Common Import Issues
Encountering issues during the import process is common. Here's how to address some frequent problems:
- Incorrect Data Format: Ensure that your Excel data matches the required format for UPS WorldShip.
- Missing Data: All mandatory fields must be filled out in your Excel file before import.
- Incompatible Data Types: Adjust your Excel data or modify field mappings to resolve type mismatches.
- Duplicate Entries: Remove any duplicate records to prevent import failures.
- Special Characters: Avoid using unsupported special characters in your data to prevent errors.
Addressing these issues promptly can ensure a smooth and efficient import process.
Best Practices for Managing Multiple Shipments
Handling multiple shipments can be streamlined with the following practices:
- Use Templates: Create standardized Excel templates for consistent data entry across shipments.
- Organize Data: Group shipment data logically and maintain consistent formatting for ease of import.
- Batch Processing: Utilize UPS WorldShip's batch processing feature to handle multiple shipments simultaneously.
- Regular Data Reviews: Periodically verify and update your data to maintain accuracy and relevance.
Implementing these practices can enhance efficiency and reduce the likelihood of errors in managing multiple shipments.
Advantages of Automating Shipping with Excel and UPS WorldShip
Automating your shipping process by importing Excel data into UPS WorldShip offers several key benefits:
- Increased Efficiency: Automation reduces manual data entry, saving time and resources.
- Reduced Errors: Minimizes the risk of human errors, ensuring accurate shipment information.
- Enhanced Tracking: Facilitates better shipment tracking and management through organized data.
- Cost Savings: Lowers labor costs and reduces errors that can lead to expensive shipping mistakes.
- Improved Customer Satisfaction: Provides accurate and timely shipment updates, enhancing customer trust and loyalty.
Businesses that adopt automated shipping processes often experience significant operational improvements and increased customer satisfaction.
Best Practices for Importing Large Excel Files
When dealing with large Excel files, follow these best practices to ensure a successful import into UPS WorldShip:
- Convert to CSV: Save your Excel file as a CSV file to enhance compatibility and reduce file size.
- Split Data: Divide large datasets into smaller, manageable chunks to facilitate easier imports.
- Maintain Proper Formatting: Avoid complex formulas and ensure that data is consistently formatted to prevent import issues.
- Regular Data Maintenance: Keep your data up-to-date and free of duplicates to maintain import integrity.
Adhering to these practices can help you manage large datasets effectively, ensuring seamless integration with UPS WorldShip.
Conclusion
Importing Excel data into UPS WorldShip is a powerful strategy to enhance your shipping operations. By following this comprehensive guide, you can ensure a smooth import process, reduce errors, and significantly improve your shipping efficiency. Investing time in preparing and organizing your data will yield substantial long-term benefits, including cost savings and improved customer satisfaction.
For more detailed information on UPS WorldShip and its features, visit the official UPS WorldShip page.