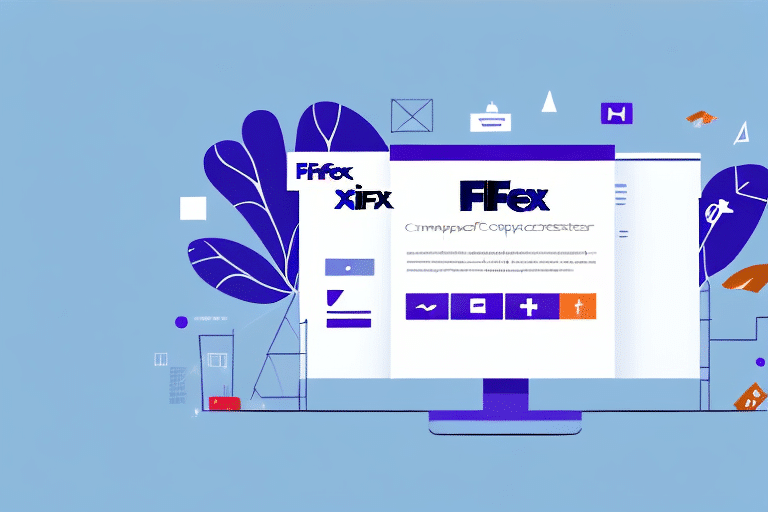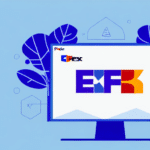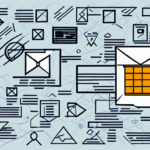How to Import Files into FedEx Ship Manager
FedEx Ship Manager is a comprehensive shipping solution designed to handle both domestic and international shipments efficiently. It enables users to generate shipping labels, create necessary shipping documents, and track their packages seamlessly. A standout feature of FedEx Ship Manager is its ability to import data from various external sources, streamlining the shipping process. In this guide, we will provide a detailed, step-by-step approach to importing files into FedEx Ship Manager, ensuring you leverage this tool effectively.
Understanding the Importance of Importing Files into FedEx Ship Manager
Importing data into FedEx Ship Manager is essential for enhancing shipping efficiency by minimizing manual data entry, which can be error-prone and time-consuming. By importing details such as customer addresses, product information, and shipment specifics from formats like Excel or CSV, businesses can significantly reduce processing times and increase accuracy. According to a study by [Statista](https://www.statista.com/), businesses that automate data entry can reduce errors by up to 80%, highlighting the critical role of data importation in logistics.
Supported File Formats in FedEx Ship Manager
FedEx Ship Manager is compatible with a variety of file formats, including Excel (.xlsx), CSV (.csv), and plain text (.txt) files. Ensuring your data is in one of these formats is crucial for a successful import. Each format has its advantages:
- Excel Spreadsheets: Ideal for complex data sets with multiple sheets and formulas.
- CSV Files: Perfect for transferring large amounts of data quickly and efficiently.
- Text Files: Useful for simpler data structures without the need for advanced formatting.
Choosing the appropriate format based on your data complexity and volume can enhance the import process's effectiveness.
Preparing Your Data for Import
Proper data preparation is fundamental to ensure a smooth import process into FedEx Ship Manager. Follow these steps to organize and validate your data:
1. Data Accuracy and Organization
- Ensure all customer information, including names, addresses, and contact details, is accurate and up-to-date.
- Organize data into clearly defined columns, such as Customer Name, Address, Product SKU, and Shipment Weight.
2. Cleaning Your Data
- Remove any duplicate entries to prevent redundant shipments.
- Fill in any missing information to avoid processing delays.
3. Formatting Consistency
- Use consistent formatting for dates, addresses, and numerical values.
- Avoid special characters that might disrupt the import process.
By meticulously preparing your data, you reduce the likelihood of errors and ensure a seamless integration with FedEx Ship Manager.
Creating and Saving a Comma-Separated Value (CSV) File
CSV is a widely used format for data importation due to its simplicity and compatibility. Here's how to create a CSV file for FedEx Ship Manager:
Step-by-Step Guide
- Open a Spreadsheet Program: Use Microsoft Excel, Google Sheets, or any other compatible spreadsheet application.
- Enter Your Data: Input your shipping data, ensuring each column represents a specific data category such as Customer Name, Address, SKU, and Weight.
- Save as CSV:
- In Excel: Click on File > Save As > Choose CSV (Comma delimited) (*.csv).
- In Google Sheets: Click on File > Download > Comma-separated values (.csv).
Best Practices
- Include a header row with descriptive column names to facilitate data mapping.
- Avoid using special characters like commas or quotation marks within your data fields.
- Ensure consistent data types across each column to prevent import errors.
Importing CSV Files into FedEx Ship Manager
With your CSV file prepared, follow these steps to import it into FedEx Ship Manager:
Using the Import Wizard
- Access the Import Feature: Log in to FedEx Ship Manager and navigate to the main menu. Click on the Import button.
- Select Your File: In the Import Wizard, browse and select your prepared CSV file.
- Map Your Data: Align the columns in your CSV file with the corresponding fields in FedEx Ship Manager.
- Review and Confirm: Verify the mapped data and confirm the import to begin the process.
Ensure your CSV file adheres to FedEx Ship Manager's formatting guidelines to avoid errors. For large datasets, consider using automation tools to streamline the import process. Tools like ShipStation, ShipWorks, and EasyShip offer integrations that can automate data imports, saving time and reducing manual effort.
Setting Up Import Preferences in FedEx Ship Manager
Configuring import preferences can enhance the accuracy and efficiency of your data imports. Here’s how to set them up:
1. Specify File Format
Select the appropriate file format (CSV, Excel, etc.) during the import setup to ensure compatibility.
2. Configure Field Mappings
- Match each column in your CSV file to the corresponding fields in FedEx Ship Manager.
- Use clear and descriptive headers to simplify the mapping process.
3. Define Import Rules and Filters
- Establish criteria to include or exclude specific data during the import.
- Set validation rules to ensure data integrity, such as verifying address formats or product codes.
By tailoring these preferences, you can automate repetitive tasks and minimize the potential for data entry errors.
Verifying Imported Data in FedEx Ship Manager
After importing your data, it is crucial to verify its accuracy to ensure smooth shipping operations:
1. Data Accuracy Check
- Review imported entries to confirm that all information is correctly populated.
- Ensure that customer addresses, product details, and shipment weights are accurate.
2. Duplicate and Missing Data Verification
- Use FedEx Ship Manager’s tools to identify and remove duplicate entries.
- Check for any missing information that could impede shipping processes.
3. Test Shipments
Conduct a test shipment with the newly imported data to verify that all systems function as expected. This step helps identify potential issues before processing actual shipments, thereby avoiding delays and errors.
Troubleshooting Common Import Issues
While importing files into FedEx Ship Manager is generally straightforward, users may encounter some common challenges:
1. Formatting Errors
Mistakes in data formatting, such as incorrect column headers or inconsistent data types, can cause import failures. Always double-check your file’s structure before attempting to import.
2. File Format Incompatibility
Ensure that your file is saved in a supported format. Unsupported formats can lead to unsuccessful imports.
3. Duplicate Data Imports
Accidentally importing duplicate records can lead to processing errors. Utilize FedEx Ship Manager’s duplicate detection features or clean your data beforehand.
4. Incorrect Data Mapping
Improper mapping of fields can result in data being placed in the wrong categories, leading to shipping inaccuracies. Carefully map each field during the import process.
If you encounter issues, refer to FedEx Ship Manager’s official help resources or contact their customer support for assistance.
Benefits of Using the Import Feature in FedEx Ship Manager
Leveraging the import functionality in FedEx Ship Manager offers numerous advantages for businesses:
1. Time Efficiency
Automating data entry through imports saves significant time, allowing staff to focus on more strategic tasks.
2. Error Reduction
Automated imports minimize the risk of human errors, ensuring higher accuracy in shipping details.
3. Enhanced Tracking and Visibility
Imported shipment data can be tracked in real-time, providing businesses with greater visibility into their logistics operations.
4. Scalability
The import feature supports large volumes of data, making it easier for businesses to scale their shipping operations without a corresponding increase in manual workload.
According to [Forrester Research](https://go.forrester.com/), businesses that automate their shipping processes can experience up to a 30% increase in operational efficiency.
Best Practices for Efficiently Importing Files
To maximize the benefits of importing data into FedEx Ship Manager, adhere to the following best practices:
1. Regular Data Maintenance
- Regularly update your data to reflect any changes in customer information or product details.
- Conduct periodic audits to ensure data integrity.
2. Secure Data Handling
- Use secure connections and encryption to protect sensitive information during the import process.
- Restrict data access to authorized personnel only.
3. Utilize Automation Tools
Implement third-party tools like ShipStation or EasyShip to automate data imports, reducing manual effort and further minimizing errors.
4. Comprehensive Training
Ensure that your team is well-trained in using FedEx Ship Manager and understands the importance of accurate data importation.
5. Backup Your Data
Maintain regular backups of your data to prevent loss in case of system failures or errors during the import process.
Implementing these best practices will help maintain a smooth and efficient shipping operation, ultimately enhancing customer satisfaction and business performance.