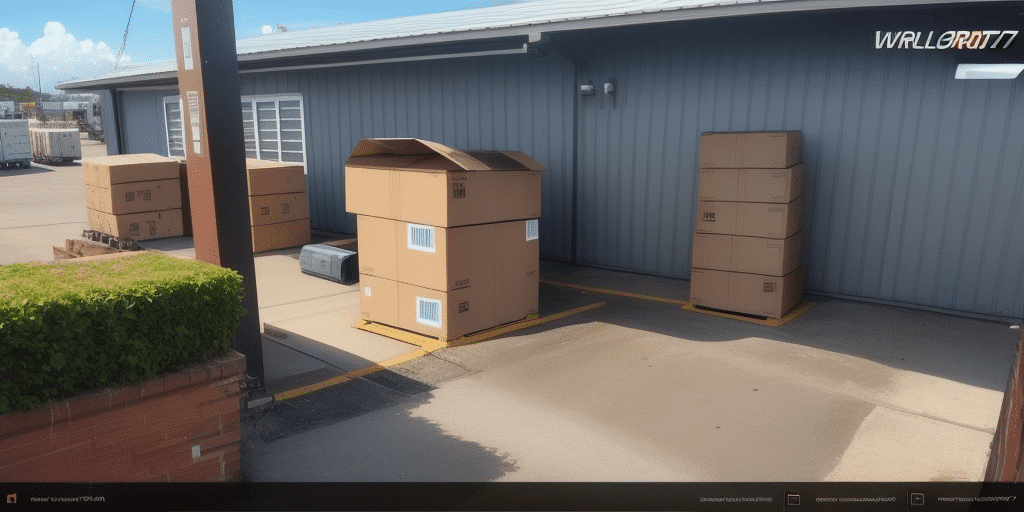How to Install UPS Worldship 2013 on Windows 7
If you are looking to streamline your shipping processes, UPS Worldship 2013 is an excellent solution. It offers a wide range of features to help businesses manage their shipping needs, from creating shipping labels to tracking packages in real-time. However, before you can start using UPS Worldship 2013, you need to install it on your Windows 7 system. In this guide, we will walk you through the entire installation process step-by-step.
System Requirements for Installing UPS Worldship 2013
Before you begin the installation process, ensure your computer meets the minimum system requirements for running UPS Worldship 2013. The software requires Windows 7 (32-bit or 64-bit) with the latest service pack installed, 2GB of RAM, and a minimum of 2.5GB of free disk space.1 You also need a monitor resolution of at least 1024x768 and a high-speed internet connection. If your computer meets these requirements, you can proceed with the installation process.
Minimum Hardware Requirements
- Operating System: Windows 7 (32-bit or 64-bit) with latest service pack
- RAM: 2GB
- Free Disk Space: 2.5GB
- Monitor Resolution: 1024x768 or higher
- Internet Connection: High-speed
Software Dependencies
Ensure that your Windows 7 system is updated with all necessary updates and service packs. Additionally, verify that the .NET Framework required by UPS Worldship is installed.
It is important to note that UPS Worldship 2013 is not compatible with Mac operating systems. If you are using a Mac computer, you will need to use a Windows emulator or install Windows on your computer before you can install and use UPS Worldship 2013. Additionally, if you are using any other shipping software, you should uninstall it before installing UPS Worldship 2013 to avoid any conflicts or issues.
Downloading the UPS Worldship 2013 Installer
The first step of the installation process is to download the UPS Worldship 2013 installer from the UPS official website. Log into your UPS account and navigate to the UPS Worldship page. Once you have downloaded the installer, store it in a location on your computer where you can easily find it later.
It is important to note that the UPS Worldship 2013 installer is only compatible with Windows operating systems. If you are using a Mac or another operating system, you will need to use a virtual machine or other software to run Windows in order to install and use UPS Worldship.
Preparing Your Windows 7 System for Installation
Before you can start the installation process, you need to prepare your Windows 7 system. Ensure you have administrative privileges and that all other applications are closed. Temporarily disable any antivirus software to avoid interruptions during the installation process. Additionally, make sure your computer is connected to a power source to prevent interruptions caused by power fluctuations.
Backing Up Important Data
It is recommended to back up all important data before starting the installation process. This ensures you do not lose any critical files in case of unforeseen errors during installation. You can use an external hard drive or cloud storage services like OneDrive or Google Drive to back up your data.
Verifying System Compatibility
Check if your system meets the minimum requirements for Windows 7 installation, including processor speed, RAM, and available hard drive space. If your system does not meet these requirements, consider upgrading your hardware before proceeding with the installation.
Installing UPS Worldship 2013 on Windows 7: Step-by-Step Guide
With your system prepared, you can now start the installation process. Follow these steps:
- Locate the UPS Worldship 2013 installer and double-click on it to start the installation process.
- Select the language you want to use and click on the "OK" button.
- Read and accept the software license agreement by checking the box and clicking on the "Next" button.
- Choose the installation location for UPS Worldship 2013. You can accept the default location or choose a different folder.
- Enter your User ID and Password provided by UPS, or create new ones for your Worldship account.
- Select your desired installation options and click on the "Install" button.
- Wait for the installation process to complete; it may take several minutes.
- Reboot your computer when prompted to complete the installation process.
After installation, you can start using UPS Worldship 2013 to manage your shipping and tracking needs, print labels, and create reports. Customize your settings to fit your specific business requirements.
Keep your UPS Worldship software up to date to access the latest features and security updates. Check for updates within the software or download them from the UPS website.
Configuring UPS Worldship 2013 on Your Windows 7 System
Once the installation is complete, configure UPS Worldship 2013 by following these steps:
- Launch UPS Worldship 2013 by double-clicking the desktop icon or opening it from the Start menu.
- Enter your Username and Password to log into your Worldship account.
- Select your default printer for shipping labels and packing slips from the drop-down menus.
- Choose your preferred units of measurement, currency, and date/time format.
- Enter additional account information, such as your company name and billing address.
- Click the "Save" button to apply your settings and start using UPS Worldship 2013.
If you encounter any issues during the configuration process, contact UPS technical support for assistance. They are available 24/7 to help resolve any problems.
Exploring UPS Worldship Features
UPS Worldship offers various features to streamline your shipping processes, including data import/export, custom report creation, and real-time package tracking. Take time to explore these features to maximize the benefits for your business.
Setting Up Your UPS Worldship Account Information
Before using UPS Worldship 2013, set up your account information as follows:
- Navigate to the "Account Summary" page in UPS Worldship 2013.
- Enter your UPS account number, billing address, and preferred payment method.
- Configure notification settings to receive alerts about package deliveries and shipment activities.
- Click the "Save" button to apply your settings.
Setting up your account allows you to create and save shipment profiles for frequently used destinations, saving time during shipment preparation. Additionally, access detailed reports on your shipping activity to identify areas for cost savings.
UPS Worldship can integrate with other shipping software and systems, streamlining your shipping processes and reducing errors. Refer to the UPS Worldship user guide or contact UPS customer support for more information on integrations.
Troubleshooting Common Installation Issues with UPS Worldship
If you encounter issues during the installation of UPS Worldship 2013, consider the following troubleshooting steps:
Antivirus Software Conflicts
Conflicts with active antivirus software can prevent successful installation. Temporarily disable your antivirus software and attempt the installation again.
Insufficient Disk Space
Ensure that your computer has enough free disk space. Delete unnecessary files or programs to free up space if needed.
Incomplete Installer Downloads
If the installer download was incomplete or corrupted, redownload it from the UPS website and try installing again.
Operating System Compatibility
Verify that your operating system is compatible with UPS Worldship 2013. Refer to the official system requirements to confirm compatibility.
If issues persist after troubleshooting, reach out to UPS technical support for further assistance.
Updating and Maintaining Your UPS Worldship Software
Regular updates and maintenance are crucial to ensure that your UPS Worldship software functions correctly and securely. Follow these best practices:
Performing Software Updates
Check for updated versions of UPS Worldship regularly. UPS provides automatic software updates and notifications within the application.
Ensuring System Compatibility
Verify that your system continues to meet the minimum requirements as software updates may increase resource demands.
Regular Data Backups
Back up your shipping data regularly to prevent data loss. Utilize external hard drives or cloud storage solutions to secure your data.
Failure to maintain and update UPS Worldship can lead to errors and delays in your shipping process. Outdated software may not comply with new shipping regulations or carrier requirements, potentially causing incorrect shipping labels or delayed shipments.
UPS offers resources such as online support forums and training courses to assist with updates and maintenance.
Advanced Configuration Techniques for UPS Worldship on Windows 7
For businesses looking to customize their UPS Worldship 2013 installation further, advanced configuration techniques can enhance functionality:
Setting Up Custom Shipping Options
Create custom shipping options based on specific criteria like weight or destination. This automation saves time and reduces errors in the shipping process.
Creating Custom Shipping Labels
Design and implement custom shipping labels that align with your branding and operational needs.
Implementing Third-Party Integrations
Integrate UPS Worldship with other software systems such as WooCommerce or Shopify to streamline your overall shipping and order management processes.
Managing Multiple User Accounts
Set up multiple user accounts with varying permissions to manage access control within your organization. This ensures that sensitive information is protected and that employees have appropriate access levels.
For detailed instructions on advanced configurations, refer to the UPS Worldship user guide or contact UPS customer support.
Top Tips for Using UPS Worldship to Streamline Your Shipping Processes
Maximize the efficiency of UPS Worldship 2013 with these top tips:
Incorporate Multiple Shipping Options
Integrate services like FedEx and USPS shipping options into your configuration to offer flexible shipping solutions to your customers.
Set Up Return Label Printing
Enable return label printing to facilitate easy returns for your customers, enhancing customer satisfaction and streamlining your return process.
Use Batch Processing for Mass Shipments
Utilize the batch processing feature to handle large volumes of shipments efficiently, saving time and reducing the potential for errors.
Automate Shipping Processes
Leverage UPS Worldship's automation features to minimize manual tasks, thereby increasing productivity and accuracy.
Experiment with these options to find the setup that best fits your business needs.
Integrating Other Third-Party Shipping Services with UPS Worldship
Enhance your shipping capabilities by integrating other third-party shipping services with UPS Worldship:
Amazon Fulfillment Integration
Connect UPS Worldship with Amazon Fulfillment to streamline your order fulfillment process.
eCommerce Platform Integration
Integrate with platforms like Shopify or WooCommerce to automate shipping label creation directly from your online store.
Custom API Integrations
Utilize UPS Worldship's API to develop custom integrations tailored to your specific business needs, enhancing overall operational efficiency.
These integrations provide a comprehensive and streamlined shipping solution, reducing manual intervention and minimizing errors. For detailed guidance on integrating third-party services, refer to the UPS Worldship user guide or contact UPS customer support.
By following this guide, you can successfully install, configure, and optimize UPS Worldship 2013 on your Windows 7 system, enabling efficient management of your shipping processes and enhancing your business operations.