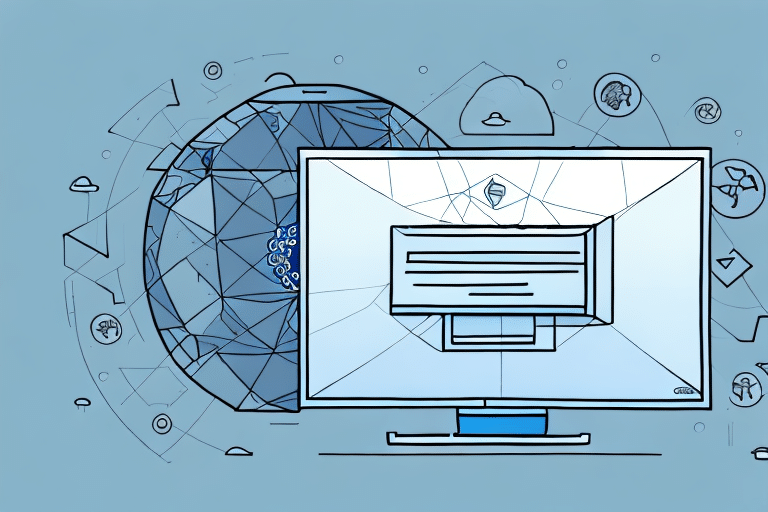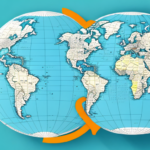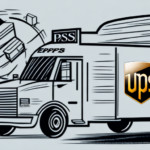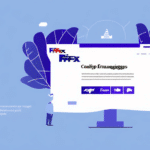A Comprehensive Guide to Installing and Optimizing UPS Worldship Client on Windows 10
If you run a business that relies heavily on shipping products, you know how important it is to have reliable software for managing your shipping needs. UPS Worldship Client is a popular shipping software used by businesses worldwide. In this article, we will guide you step-by-step on how to install UPS Worldship Client on a Windows 10 computer and optimize its settings for maximum efficiency.
Why UPS Worldship Client is Essential for Your Shipping Operations
UPS Worldship Client is a powerful shipping software that centralizes all your shipping tasks, enabling you to manage and streamline your shipping processes effectively. With capabilities such as:
- Creating and printing shipping labels
- Managing multiple shipping accounts
- Tracking packages in real-time
- Automating shipping tasks
Using UPS Worldship Client can lead to significant time and cost savings, enhancing overall operational efficiency. According to a report by UPS, businesses that utilize shipping management software can reduce shipping errors by up to 30% and improve delivery times.
One of the key benefits of UPS Worldship Client is its seamless integration with other systems and software, allowing for easy data import and export across different platforms. This integration minimizes the risk of human errors and ensures a smoother shipping process. Furthermore, the user-friendly interface makes it accessible even for those who are not tech-savvy, providing real-time updates on package tracking and delivery statuses.
System Requirements and Preparing for Installation
Recommended System Requirements
Before initiating the installation of UPS Worldship Client, ensure that your computer meets the following system requirements for optimal performance:
- Operating System: Windows 10
- Processor: Intel Core i5 or equivalent
- RAM: At least 8 GB
- Hard Disk Space: Minimum 4 GB of free space
- Internet Connection: Stable connection with at least 1 Mbps speed
Having a system that meets or exceeds these requirements ensures that the software runs smoothly without any performance hitches.
Preparing Your System
In addition to verifying system specifications, it's advisable to:
- Backup any existing data to prevent loss during installation
- Ensure that your operating system is up-to-date with the latest patches and updates
- Disable any antivirus software temporarily to avoid interference with the installation process
Downloading the Latest Version of UPS Worldship Client
The first step in installing UPS Worldship Client is to download the latest version from the official UPS website. Follow these steps:
- Visit the UPS Worldship Download page.
- Select your language and country.
- Choose the version of Worldship Client that corresponds to your operating system.
- Click the "Download" button to begin the download process.
Before downloading, verify that your system meets the recommended specifications to ensure a smooth installation. If you are upgrading from an older version, it's recommended to back up your data to prevent any potential loss.
Step-by-Step Guide to Installing UPS Worldship Client on Windows 10
Follow these detailed steps to install UPS Worldship Client:
- Once the download is complete, locate the downloaded file in your "Downloads" folder.
- Double-click the installation file to launch the setup wizard.
- Follow the on-screen instructions, agreeing to the terms and conditions when prompted.
- Choose the installation directory or accept the default path.
- Select any additional components or plugins if necessary.
- Click "Install" to begin the installation process.
- Once installation is complete, launch UPS Worldship Client and sign in using your UPS account credentials.
If you encounter any issues during installation, refer to the UPS support page or contact UPS customer support for assistance.
Configuring UPS Worldship Client Settings for Optimal Performance
Initial Configuration
After successful installation, configure the software to suit your business needs:
- Navigate to the 'Settings' tab within the software.
- Set up your default printer and label preferences.
- Customize shipping preferences such as package types and shipping methods.
Utilizing the Address Book
The 'Address Book' feature allows you to store frequently used addresses, minimizing the risk of errors and speeding up the shipping process:
- Add, edit, or delete addresses as needed.
- Import address lists from other programs or files.
Printer and Scanner Setup
Properly setting up your printer and scanner is crucial for generating shipping labels and tracking packages:
- Connect your printer and scanner to your computer and install any necessary drivers.
- Within UPS Worldship Client, navigate to the 'Printer Setup' and 'Scanner Setup' tabs.
- Select your printer and configure label types and print quality.
- Select your scanner and ensure it's properly recognized by the software.
Refer to the UPS support resources for detailed guidance on hardware setup.
Integrating and Managing Shipping Accounts
Integrating Multiple Carriers
If your business utilizes multiple shipping carriers, integrating them with UPS Worldship Client can centralize management:
- Navigate to the 'Manage Carriers' tab within UPS Worldship Client.
- Select 'Add Carrier' and choose the desired carrier (e.g., FedEx, USPS).
- Enter the necessary account information and configure integration settings.
With integrated carriers, you can compare rates, track shipments, and manage all shipping activities from a single platform.
Comparison with Other Shipping Software
While UPS Worldship Client offers robust features, it's beneficial to compare it with other shipping management solutions:
- ShipStation: Known for its extensive e-commerce platform integrations.
- FedEx Ship Manager: Offers similar functionalities tailored for FedEx services.
Selecting the right software depends on your business needs, such as the carriers you use, required integrations, and budget. Reviews by sources like Capterra can provide insights into user experiences.
Frequently Asked Questions About UPS Worldship Client
Here are some common questions regarding UPS Worldship Client:
- Do I need a UPS account to use UPS Worldship Client?
Yes, a valid UPS account is required to utilize the software's features fully. - Can I use UPS Worldship Client on a Mac computer?
No, UPS Worldship Client is exclusively available for Windows operating systems. - Does UPS Worldship Client support international shipping?
Yes, the software supports international shipping, including label creation and tracking.
Conclusion: Streamlining Your Shipping with UPS Worldship Client
Installing and effectively utilizing UPS Worldship Client can significantly enhance your shipping operations, offering centralized management, real-time tracking, and cost efficiencies. By following the steps outlined in this guide, you can seamlessly install the software on your Windows 10 computer and configure it to meet your business needs. Regularly updating the software and leveraging its advanced features will ensure that your shipping processes remain efficient and adaptive to your growing business demands.