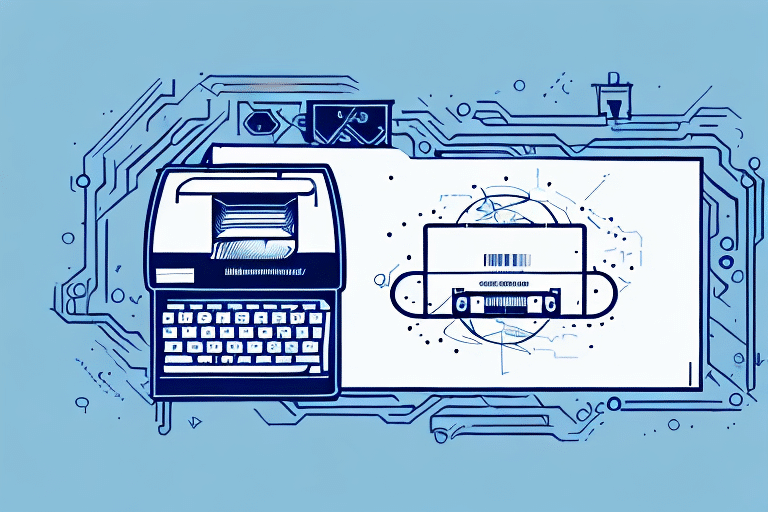How to Make DYMO 4XL Work with FedEx Ship Manager
Using FedEx Ship Manager to send packages can sometimes present challenges, especially when integrating with label printers like the DYMO 4XL. This guide provides a comprehensive overview to ensure your DYMO 4XL label printer functions seamlessly with FedEx Ship Manager. We'll explore the fundamentals of the printer, configuration steps, troubleshooting common issues, and tips to optimize your shipping process.
Understanding the DYMO 4XL Label Printer
The DYMO 4XL is a high-performance thermal label printer designed specifically for mailing and shipping purposes. Utilizing direct thermal printing technology, it produces durable and professional-grade labels quickly and efficiently.
Key Features of the DYMO 4XL
- High-Speed Printing: Capable of printing up to 53 labels per minute, making it ideal for businesses with high-volume labeling needs.
- Versatile Label Compatibility: Supports a wide range of label sizes, allowing for flexibility in various shipping requirements.
- Software Integration: Easily integrates with multiple shipping software applications, including FedEx Ship Manager, enhancing workflow efficiency.
- Durable Design: Built for reliability, the DYMO 4XL is engineered to handle continuous use in demanding environments.
According to a study by Business Insider, businesses using efficient label printers like the DYMO 4XL can reduce shipping errors by up to 30%, highlighting the importance of reliable labeling solutions.
Overview of FedEx Ship Manager
FedEx Ship Manager is a comprehensive web-based shipping solution tailored for small and medium-sized businesses. It streamlines the shipping process by facilitating label creation, order management, and shipment tracking, making it easier for businesses to handle their logistics efficiently.
Core Features of FedEx Ship Manager
- Label Creation: Easily generate shipping labels with just a few clicks.
- Integration with E-commerce Platforms: Seamlessly connect with platforms like Shopify, WooCommerce, and Magento to import orders directly.
- Real-Time Tracking: Monitor shipments in real-time and receive updates on delivery statuses.
- Reporting Tools: Access detailed reports to analyze shipping costs and performance metrics.
Integration with e-commerce platforms not only saves time but also reduces the likelihood of human error, leading to more efficient order fulfillment.
Common Issues When Using DYMO 4XL with FedEx Ship Manager
While the combination of DYMO 4XL and FedEx Ship Manager is powerful, users may encounter several common issues:
- Printer Not Recognized: The DYMO 4XL does not appear in the list of available printers within FedEx Ship Manager.
- Printing Failures: The printer is recognized but fails to print labels.
- Slow Printing Speed: Labels are printed too slowly, delaying the shipping process.
- Poor Print Quality: Labels are smudged or unclear, affecting readability and professionalism.
- Label Alignment Issues: Labels do not align properly on the paper, leading to wastage and increased costs.
Addressing these issues promptly ensures that your shipping operations remain smooth and efficient.
Troubleshooting Common DYMO 4XL Issues
1. Ensure DYMO 4XL is Set as the Default Printer
Verify that the DYMO 4XL is selected as the default printer in your computer's settings. This ensures that FedEx Ship Manager communicates with the correct device.
2. Update or Reinstall Printer Drivers
Outdated or corrupted drivers can cause printing issues. Visit the DYMO Support page to download and install the latest drivers for the DYMO 4XL.
3. Check Printer Connectivity
Ensure the printer is securely connected to your computer via USB. Try using a different USB port or cable to rule out connectivity problems.
4. Align Label Paper Correctly
Improper alignment can cause labels to misprint. Check that the label paper is correctly loaded and that printer settings match the label size and layout.
5. Contact Support if Issues Persist
If troubleshooting steps do not resolve the problem, reach out to DYMO Technical Support or FedEx Customer Service for further assistance.
Updating Drivers for Optimal Performance
Keeping your DYMO 4XL drivers up to date is crucial for maintaining compatibility and performance with FedEx Ship Manager. Follow these steps to update your drivers:
- Visit the DYMO Support website.
- Download the latest driver for the DYMO 4XL.
- Install the driver following the on-screen instructions.
- Restart your computer to apply the changes.
- Verify that the printer is functioning correctly with FedEx Ship Manager.
Ensuring your computer meets the system requirements for both the printer and the software is essential. Refer to the manufacturer's guidelines to confirm compatibility.
Configuring DYMO 4XL Printer Settings for FedEx Ship Manager
Proper configuration of your DYMO 4XL printer settings enhances performance and ensures that labels are printed accurately. Here's how to configure the settings:
Steps to Configure Printer Settings
- Open the DYMO Label Software on your computer.
- Select the DYMO 4XL printer from the list of available printers.
- Click on “Preferences” or “Printer Settings.”
- Adjust the print quality, label size, and layout according to your shipping needs.
- Save the settings and perform a test print to ensure accuracy.
Regularly checking for firmware updates on the DYMO website can also help maintain optimal printer performance.
Step-by-Step Guide to Setting Up DYMO 4XL with FedEx Ship Manager
Follow these steps to integrate your DYMO 4XL label printer with FedEx Ship Manager:
- Connect the Printer: Use a USB cable to connect the DYMO 4XL to your computer.
- Power On: Turn on the DYMO 4XL printer.
- Launch FedEx Ship Manager: Open the FedEx Ship Manager application on your computer.
- Access Printer Setup: Navigate to “Options” and then select “Printer Setup.”
- Select DYMO 4XL: Choose the DYMO 4XL from the list of available printers.
- Configure Settings: Adjust the printer settings as necessary to match your label specifications.
- Save and Test: Save the settings and print a test label to ensure everything is functioning correctly.
If you encounter any issues during setup, refer to the DYMO 4XL user manual or contact their customer support for additional guidance.
Tips and Tricks for Maximizing DYMO 4XL with FedEx Ship Manager
Optimize your use of the DYMO 4XL with these practical tips:
- Maintain Adequate Label Supply: Always keep a sufficient stock of labels to prevent interruptions during printing.
- Regular Cleaning: Clean the printer head regularly to maintain high print quality and prevent smudging.
- Test Print: Perform test prints before initiating large print jobs to ensure label alignment and quality.
- Correct Label Selection: Choose the appropriate label size and type within FedEx Ship Manager to avoid printing errors.
- Save Frequent Addresses: Create templates for frequently used shipping addresses to streamline the process.
Implementing these strategies can significantly enhance your shipping efficiency and reduce the likelihood of errors.
Ensuring Compatibility Between DYMO 4XL and FedEx Ship Manager
To guarantee seamless compatibility between your DYMO 4XL and FedEx Ship Manager, follow these guidelines:
- Keep Software Updated: Regularly update both FedEx Ship Manager and the DYMO 4XL drivers to their latest versions.
- Check System Requirements: Ensure your computer meets the necessary system requirements for both the printer and the software.
- Use Official Labels: Utilize DYMO-approved labels designed for the 4XL to prevent printing issues.
- Verify Printer Settings: Double-check that the printer settings in FedEx Ship Manager match the physical label specifications.
- Monitor Hardware Health: Regularly inspect the printer for any signs of hardware wear or damage.
Adhering to these practices minimizes compatibility issues and ensures reliable performance.
Enhancing Efficiency with DYMO 4XL and FedEx Ship Manager
Integrating the DYMO 4XL with FedEx Ship Manager can significantly boost your shipping efficiency. By automating label creation and reducing manual data entry, you save time and minimize errors. Here are some ways to enhance efficiency:
- Automate Label Printing: Set up automatic label printing for recurring shipments to save time.
- Utilize Bulk Printing: Print multiple labels in one batch for large orders, reducing the time spent on individual prints.
- Leverage Reporting Tools: Use FedEx Ship Manager's reporting features to analyze shipping patterns and optimize processes.
According to Forbes, businesses that optimize their shipping operations can reduce costs by up to 20% while improving customer satisfaction.
Regular maintenance of your DYMO 4XL, such as cleaning and ensuring the proper storage of label rolls, also contributes to sustained efficiency and longevity of the printer.
By following this guide, you can ensure that your DYMO 4XL label printer works flawlessly with FedEx Ship Manager, enhancing your shipping operations and contributing to the overall success of your business. For further assistance, consult the DYMO Technical Support or reach out to FedEx Customer Service.