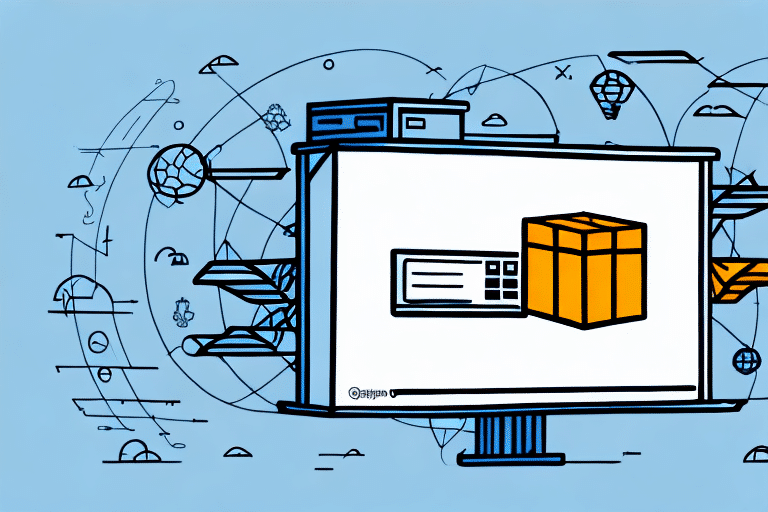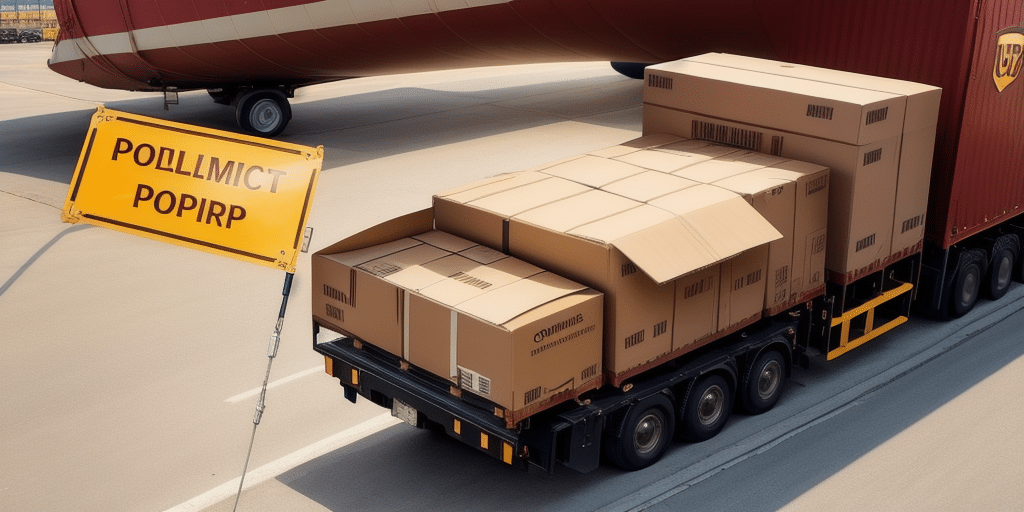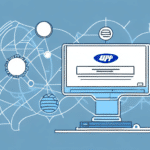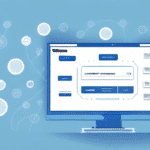How to Migrate UPS WorldShip Data to a New Version on a New PC
If you are upgrading to a new version of UPS WorldShip or moving to a new PC, it is essential to migrate your data successfully to ensure the continuity of your business operations. In this guide, we will walk you through the process of migrating your UPS WorldShip data to a new version on a new PC. We will cover everything you need to know, from understanding the importance of data migration to troubleshooting common issues and errors during the process.
Understanding the Importance of Migrating Your UPS WorldShip Data
Migrating your UPS WorldShip data is crucial when upgrading to a new version or transitioning to a new PC. This process ensures that your shipment history, customer data, and other vital information are preserved, maintaining business continuity and minimizing disruptions to your shipping operations. According to UPS, maintaining accurate shipment records is essential for compliance with industry regulations and for providing reliable service to your customers.
By migrating your data, you avoid the risk of losing important information or having to re-enter data manually, which can be time-consuming and error-prone. Additionally, migrating allows you to leverage new features and enhancements available in the latest version of UPS WorldShip, such as improved automation for printing labels and generating reports, which can streamline your shipping processes and reduce operational errors.
Furthermore, keeping your UPS WorldShip software updated ensures compliance with the latest shipping regulations and standards, helping you avoid potential legal issues and fines. According to a UPS release note, regular updates include critical security patches and functionality improvements that are vital for maintaining an efficient and secure shipping system.
Preparing for a Successful Migration
Ensure Software and Hardware Readiness
Before initiating the migration process, ensure that both your old and new PCs meet the system requirements for the latest version of UPS WorldShip. Check for the latest software updates by navigating to the Help menu and selecting "Check for Updates." Install any available updates to ensure compatibility and functionality.
Administrative Rights and Migration Tools
Verify that you have administrative rights on both the old and new PCs. Additionally, ensure that the latest version of the UPS WorldShip Migration Assistant is installed on both machines. This tool facilitates a smooth data transfer between systems.
Data Backup
Backing up your data is a critical step to prevent potential loss during migration. Use an external hard drive or a reliable cloud storage service to create a complete backup of your UPS WorldShip data, including shipment history and customer information. Verify the integrity of your backup to ensure all necessary files are included and accessible.
Trial Migration
Consider performing a trial migration with a subset of your data to identify and resolve any potential issues before executing the full migration. This approach helps mitigate risks and ensures that the migration process will proceed smoothly.
Step-by-Step Guide to Migrating Your UPS WorldShip Data
The migration process involves exporting your data from the old PC and importing it into the new PC using the Migration Assistant. Follow these detailed steps to ensure a successful migration:
- Export Shipping Data on the Old PC: Open UPS WorldShip on your old PC, navigate to the "Shipments" tab, and select "Export Shipping Data." Choose "Full Data" and save the exported file to a secure location.
- Copy UPS WorldShip Folder: Connect a USB drive or another external storage device to the old PC. Copy the entire UPS WorldShip folder, typically located in C:\UPSWSTD, to the external drive.
- Transfer Data to the New PC: Disconnect the external drive from the old PC and connect it to the new PC.
- Install UPS WorldShip on the New PC: Download and install the latest version of UPS WorldShip on the new PC from the official UPS software page.
- Use Migration Assistant: Open the UPS WorldShip Migration Assistant on the new PC and follow the on-screen instructions to import your data from the external drive.
The duration of the migration process depends on the volume of data being transferred. It is advisable to perform the migration during off-peak hours to minimize disruptions to your shipping operations. After completing the migration, thoroughly test the system to confirm that all data has been transferred correctly and that UPS WorldShip is functioning as expected.
Best Practices for Backing Up Your UPS WorldShip Data
Regular data backups are essential to safeguard your UPS WorldShip information against unexpected data loss. Implement the following best practices to ensure your data is consistently protected:
- Complete Backups: Always perform a full backup of your UPS WorldShip data, including shipment history and customer details.
- Secure Storage: Store backup files in a secure location, such as an encrypted external hard drive or a reputable cloud storage service.
- Backup Schedule: Establish a regular backup schedule that aligns with your data update frequency. For high-volume shipping operations, consider hourly backups to ensure data is up-to-date.
- Backup Verification: Periodically verify your backup files to ensure they are not corrupted and can be restored successfully.
Implementing these practices helps maintain data integrity and ensures that you can quickly recover your information in the event of a system failure or other unforeseen issues.
Troubleshooting Common Migration Issues and Errors
During the migration process, you may encounter several common issues. Here are some troubleshooting tips to address these challenges effectively:
- Error Messages: If you receive an error message during migration, ensure that you have administrative rights on both PCs and that the Migration Assistant is updated to the latest version.
- Incomplete Data Transfer: Verify that all files have been successfully copied to the external drive. Re-copy the data if necessary.
- Incorrect Data Location: Ensure that you are restoring your data to the correct directory on the new PC as specified by the Migration Assistant.
- Missing Data in UPS WorldShip: Restart UPS WorldShip and check if the data appears. If not, verify the integrity of your backup files.
Additionally, if you encounter corrupted files during migration, run a comprehensive virus scan on both PCs to eliminate the possibility of malware affecting your data. Transferring files individually rather than in bulk can also help prevent corruption.
For issues related to slow transfer speeds, ensure that both PCs are connected via a stable and fast network connection. Using a wired connection instead of a wireless one can significantly improve transfer speeds.
Avoiding Data Loss During the Migration Process
Preventing data loss during migration is paramount. Follow these best practices to minimize the risk:
- Complete Data Backup: Perform a full backup of your UPS WorldShip data before initiating the migration process.
- Backup Verification: Confirm that your backup files are complete and free from corruption.
- Accurate Data Restoration: Carefully follow the migration steps to restore data to the correct location on the new PC.
- Comprehensive Testing: After migration, thoroughly test the system to ensure all data has been accurately transferred and the software is functioning correctly.
Additionally, ensure that your new PC has sufficient storage space to accommodate all migrated data. If storage is limited, prioritize essential files and consider upgrading your storage capacity if necessary.
Utilizing reliable migration tools, such as the UPS WorldShip Migration Assistant, can automate the process and reduce the likelihood of human error, thereby safeguarding your data integrity.
Configuring Your New PC for Use with UPS WorldShip
After successfully migrating your data, the next step is to configure UPS WorldShip on your new PC to ensure optimal performance:
- Software Installation: Verify that the latest version of UPS WorldShip is installed on the new PC. Download updates from the official UPS software page if necessary.
- Printer Settings: Configure your printer settings within UPS WorldShip to ensure that shipping labels and documents print correctly.
- Preferences and Settings: Adjust any other preferences or settings to match your business operations, such as default shipment options and user permissions.
After configuration, perform comprehensive testing to confirm that all settings are correctly applied and that UPS WorldShip operates seamlessly on the new PC. If you encounter any issues during configuration, refer to the UPS Help Center or contact UPS technical support for assistance.
Testing and Verifying Your New Version of UPS WorldShip
Before fully transitioning to the new setup, it is essential to test and verify that UPS WorldShip is functioning correctly:
- Printer Functionality: Test your printer settings by printing sample shipping labels and documents to ensure they are formatted correctly.
- Data Integrity: Verify that all customer data and shipment history have been accurately migrated by cross-referencing with your backups.
- New Features: Explore and test the new features and enhancements available in the latest version of UPS WorldShip to take full advantage of improvements.
- Test Shipments: Perform a few test shipments to ensure that orders are processed correctly and that tracking information is accurate.
Conducting these tests helps identify and resolve any lingering issues before you begin using the system in a live environment, ensuring a smooth and efficient transition.
In conclusion, migrating your UPS WorldShip data to a new version on a new PC is a critical process that requires careful planning and execution. By following the steps outlined in this guide and adhering to best practices for data backup and migration, you can achieve a successful transition that maintains business continuity and enhances your shipping operations with the latest software features.