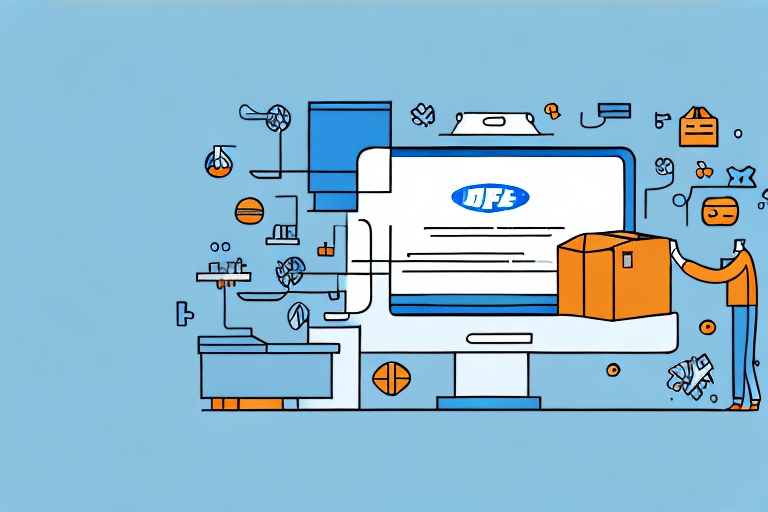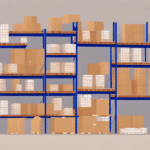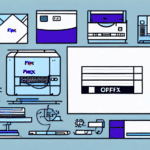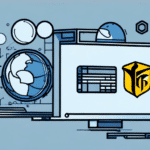Understanding the Need to Move the UPS Worldship Database Location
UPS Worldship is a critical tool for managing shipping operations efficiently. However, there are scenarios where relocating the UPS Worldship database becomes necessary. Common reasons include upgrading computer hardware, transitioning to a new office space, optimizing storage by freeing up space on the current hard drive, or addressing performance issues caused by outdated or slow storage devices. Relocating the database ensures that your shipping data remains secure, accessible, and that your operations run smoothly.
Performance issues are a significant motivator for moving the database. If the current storage device is causing delays or errors in processing shipping data, transitioning to a faster and more reliable storage solution can enhance the overall performance of the UPS Worldship software. This not only improves efficiency but also minimizes the risk of operational disruptions.
Preparing Your Computer for Moving the UPS Worldship Database
System Preparation
Before initiating the move, it's essential to prepare your computer to ensure a smooth transition:
- Close All Applications: Ensure that all running applications are closed to prevent data corruption.
- Administrative Privileges: Verify that you have administrative rights on your computer to make necessary system changes.
- Create a Restore Point: Use the Windows System Restore feature to create a restore point, providing a fallback option in case of any issues.
- Backup Your Data: Backing up your entire computer is crucial to prevent data loss during the move.
Backing Up Your UPS Worldship Data
Backing up your UPS Worldship data is a critical step before moving the database. Follow these steps to create a secure backup:
- Open UPS Worldship and navigate to File > Backup/Restore > Backup.
- Select the desired backup location and click Start Backup.
- Wait for the backup process to complete before proceeding.
Regular backups are essential to safeguard your data against system failures or unforeseen circumstances. You can also set up automatic backups by navigating to Tools > Options > System Settings > Backup/Restore and selecting your preferred backup frequency.
For detailed backup procedures, refer to the official UPS Worldship Documentation.
Selecting the Ideal New Location for Your UPS Worldship Database
Choosing the right location for your UPS Worldship database is crucial for optimal performance and accessibility. Consider the following factors when selecting the new location:
- Accessibility: The new location should be easily accessible to authorized personnel.
- Storage Capacity: Ensure that the new storage device has sufficient space to accommodate the database without issues.
- Security: The location should be secure to protect sensitive shipping data from unauthorized access.
- Network Connectivity: A stable and reliable network connection is essential to prevent disruptions in database access.
- Proximity to Business Operations: Positioning the database close to your primary business location can minimize latency and enhance performance.
For insights on selecting optimal storage solutions, refer to industry reports such as the TechRepublic Guide on Storage Solutions.
Step-by-Step Guide to Moving the UPS Worldship Database
1. Stop the UPS Worldship Database Manager Service
- Navigate to Start > Control Panel > Administrative Tools > Services.
- Locate UPS Worldship Database Manager, right-click, and select Stop.
2. Copy the Database Folder
- Open File Explorer and go to the current database location, typically
C:\UPS\WSTDDB. - Copy the entire DB folder.
3. Paste to the New Location
- Paste the copied DB folder into your chosen new location.
4. Restart the Database Manager Service
- Return to Services, right-click on UPS Worldship Database Manager, and select Start.
5. Update the Database Connection in UPS Worldship
- Open UPS Worldship and navigate to File > Configuration > Database Connection Configuration.
- Enter the new database path in the Database Source field.
- Click Test Connection to verify the connection.
- Click OK to save the changes.
Performing this move during off-peak hours is recommended to minimize any potential impact on business operations. For more detailed instructions, refer to the UPS Worldship Support Page.
Troubleshooting Common Issues During the Database Move
Even with careful planning, issues may arise during the database relocation process. Here are some common problems and their solutions:
- Service Won't Stop or Start: Restart your computer and attempt to stop/start the UPS Worldship Database Manager service again.
- Connection Failures: Ensure that the new database path is entered correctly, including the full file path.
- Data Loss: Always verify your backups before initiating the move. If data loss occurs, restore from the backup.
If you're encountering persistent issues, consulting with a qualified IT professional is advisable to prevent data loss or system errors. Additionally, the UPS Worldship Support Team can provide further assistance.
Verifying the Successful Move of Your UPS Worldship Database
After relocating the database, it's essential to verify that the move was successful:
- Open UPS Worldship and navigate to File > Backup/Restore > Restore.
- Select the backup file you created earlier.
- Confirm that all data appears correctly, indicating a successful move.
If discrepancies are found, you may need to recreate the backup and attempt the restoration process again. Additionally, if multiple workstations access the UPS Worldship database, ensure that each is updated with the new database location by restoring the backup on each device.
For comprehensive verification steps, refer to the UPS Worldship Verification Guide.
Updating UPS Worldship Settings After Moving the Database
Post-move, it's crucial to update the UPS Worldship settings to reflect the new database location:
- Open UPS Worldship and go to File > Configuration > Update Configuration.
- Enter the new database path in the Database Source field.
- Click OK to save the changes.
Additionally, if you use custom reports or labels, update their file paths to point to the new database location:
- Navigate to File > Open User Files > Labels or Reports.
- Update the file paths accordingly.
Neglecting to update these paths can lead to errors or the inability to print custom labels and reports. For detailed instructions, visit the UPS Worldship Settings Update Page.
Best Practices for Safely Moving Your UPS Worldship Database
To ensure a smooth and effective migration of your UPS Worldship database, consider the following best practices:
- Always Back Up Your Data: Regular backups protect your business from data loss during migrations or unexpected system failures.
- Test the Connection: After moving the database, always test the connection to ensure that UPS Worldship communicates correctly with the new location.
- Seek Expert Assistance: If you're uncertain about any step in the process, consult with an IT professional to avoid potential mistakes.
- Perform Migrations During Off-Peak Hours: This minimizes disruptions to your business operations and allows you to address any issues promptly.
- Document the Process: Keep a record of the steps taken during the migration for future reference or audits.
Implementing these practices can significantly reduce the risks associated with moving your database and ensure that your UPS Worldship operations remain uninterrupted. For more insights on database management, refer to industry resources like the Microsoft SQL Server Documentation.
In conclusion, relocating your UPS Worldship database is a manageable process when approached methodically. By following the steps outlined above and adhering to best practices, you can ensure that your shipping operations continue to run efficiently and securely.
Before initiating the move, always verify that the new location meets the necessary system requirements outlined in the UPS Worldship System Requirements. Additionally, communicate the planned migration to your team to prepare for any potential downtime and maintain transparency in your operations.