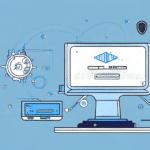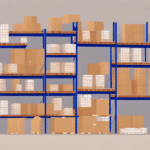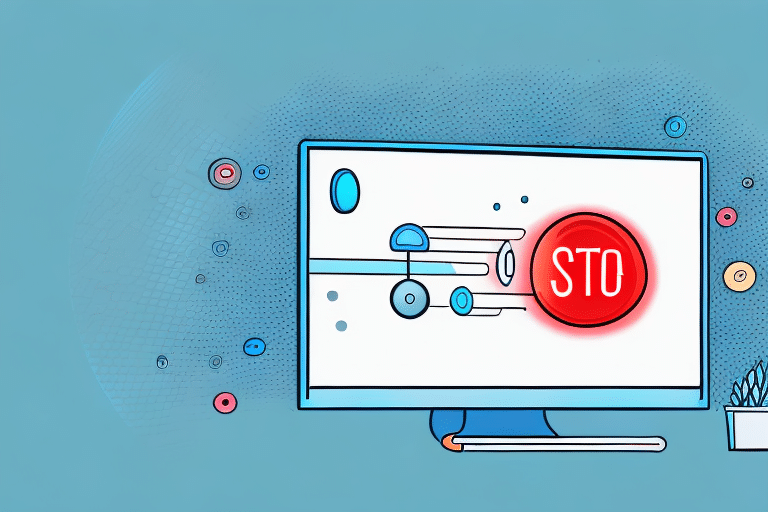How to Move Your Worldship Server to Another Computer
If you are considering moving your Worldship server to a new computer, you are likely wondering why it would be necessary and how to do it seamlessly. In this article, we will guide you through the process of moving your Worldship server to a new computer, step-by-step. We will also discuss some common mistakes to avoid and best practices for maintaining your server on the new computer.
Why Move Your Worldship Server to Another Computer?
There are several reasons why you might want to move your Worldship server to a new computer. For example, the old computer might be outdated, slow, or unreliable. Alternatively, you might need to upgrade to a new version of Worldship that requires higher specifications. Whatever your reason may be, we will show you how to move your Worldship server to a new computer without losing any data or functionality.
Another reason to move your Worldship server is business expansion. A new computer with higher specifications can handle more users and provide better performance. Additionally, if you are relocating your business, setting up your Worldship server on a new computer at the new location can be more convenient.
Moving your Worldship server can also enhance data security. If your old computer is no longer receiving security updates or is vulnerable to cyberattacks, migrating to a new, more secure computer can help protect your data from potential threats.
Planning Ahead: Preparing for the Move
Before you start moving your Worldship server, thorough planning is essential to ensure a smooth transition. Follow these steps:
1. Check System Requirements
Ensure that the new computer meets the specifications required for the version of Worldship you are using. Refer to the official Worldship System Requirements to verify compatibility.
2. Backup Your Data
Create a complete backup of all data and settings on your Worldship server. Store the backup in a secure location such as an external hard drive or reputable cloud storage service.
3. Inventory Hardware and Software
Make a detailed list of all hardware and software components that your Worldship server uses. This will help you ensure that everything is functioning correctly after the move.
4. Inform Stakeholders
Notify your employees and customers about the upcoming downtime. Provide an estimated timeframe for when the Worldship server will be unavailable and when it will be back online to minimize disruptions to your business operations.
5. Test the New Computer
Before initiating the move, install Worldship on the new computer and verify that it operates correctly. This preemptive step helps identify and resolve potential issues early.
Backing Up Your Data Before You Begin
Backing up your data is a critical step to prevent data loss during the migration. Follow these steps to create a backup:
- Open Worldship on your old computer.
- Navigate to the File menu and select Backup/Restore.
- Choose Backup, select a secure location (e.g., external hard drive or cloud storage), and click OK.
You now have a backup file that can be used to restore your Worldship server on the new computer.
Regular backups are recommended to safeguard your data against unforeseen events such as hardware failures or cyber threats.
Additionally, it is advisable to test your backup file before proceeding with the move to ensure it functions correctly. This verification step can save time and prevent complications during restoration.
Step-by-Step Guide to Moving Your Worldship Server
With all preparations and backups in place, you are ready to move your Worldship server to the new computer. Follow these steps:
Step 1: Install Worldship on the New Computer
Begin by installing Worldship on the new computer. Follow the installation instructions provided with your Worldship software. When prompted, select the Server option to set up the server environment.
Step 2: Transfer Your Data Backup File to the New Computer
Copy the backup file created earlier to the new computer. This can be done by connecting your external hard drive or accessing your cloud storage service and transferring the file to a designated location on the new computer's hard drive.
Step 3: Restore Your Worldship Server Data
Open Worldship on the new computer, navigate to the File menu, and select Backup/Restore. Choose Restore, locate the backup file you transferred, and click OK. The restoration process may take some time, depending on the volume of data.
Step 4: Verify Functionality
After restoration, ensure that your Worldship server is functioning correctly by performing the following checks:
- Access Worldship from other computers on your network.
- Verify that all hardware and software components are operational.
- Confirm that all data has been accurately restored.
If you encounter any issues during the restoration process, consult the Worldship Support or refer to the official documentation for assistance. Additionally, recreate any custom settings or configurations from your old server on the new one.
Once verification is complete, update any network settings or software configurations to reference the new server. This ensures that all systems interact correctly with the updated server.
Ensuring a Smooth Transition: Troubleshooting Tips
Even with careful planning, issues might arise during the migration. Here are some troubleshooting tips:
- Backup Failure: If your data backup fails, consider copying the Worldship data manually to the new computer.
- Restore Failure: Attempt to restore the backup file to a different location on the new computer.
- Hardware or Software Issues: Reinstall necessary drivers or software components.
- Network Access Problems: Check and adjust your firewall settings to allow Worldship access.
Preventive measures can significantly reduce the likelihood of encountering problems. Ensure comprehensive planning, regular backups, and thorough testing of the new system before full implementation.
Updating Your Software and Licenses After the Move
After successfully moving your Worldship server, it's essential to update your software and licenses to maintain optimal performance:
- Navigate to the Help menu in Worldship and select Check for Updates or Update Licenses.
- Follow the prompts to complete the update process.
Keeping your software and licenses current ensures that your Worldship server operates smoothly and efficiently. Outdated software can lead to errors and system slowdowns, adversely affecting your business operations.
If you encounter difficulties during the update process, reach out to the Worldship Support Team for guidance and assistance.
Best Practices for Maintaining Your Worldship Server on the New Computer
To ensure your Worldship server continues to run efficiently on the new computer, adhere to the following best practices:
- Regular Backups: Frequently back up your data to secure locations.
- Software Maintenance: Keep your software and licenses updated regularly.
- Hardware Monitoring: Regularly check hardware and software components for signs of wear and tear.
- Physical Maintenance: Clean your computer hardware periodically to prevent overheating and dust accumulation.
Additionally, regularly install security updates for your operating system and other software to protect your Worldship server from potential vulnerabilities and cyber threats.
Common Mistakes to Avoid When Moving Your Worldship Server
To ensure a successful migration, avoid the following common mistakes:
- Neglecting Data Backup: Failing to back up your data before the move can result in data loss.
- Ignoring System Requirements: Not verifying that the new computer meets Worldship's system requirements can lead to performance issues.
- Skipping Software Updates: Forgetting to update your software and licenses post-move can cause errors and inefficiencies.
- Overlooking Testing: Skipping the testing and verification steps can leave unresolved issues that disrupt operations.
Additional considerations include ensuring the physical security and proper ventilation of the new computer location. A stable power supply is also crucial to prevent interruptions during the migration process.
Timing is another important factor. Schedule the move during periods of low server activity to minimize disruptions. Informing customers and partners about the migration can also help prevent confusion and delays in your shipping processes.
How to Transfer Your Worldship Settings to the New Computer
Transferring your Worldship settings ensures that your new server replicates the configurations of the old one. Follow these steps:
- Open Worldship on your old computer.
- Navigate to the Tools menu and select Export Settings.
- Select the desired settings to export and choose a location to save the file.
- Transfer the exported file to the new computer.
- Open Worldship on the new computer, go to the Tools menu, and select Import Settings.
- Select the transferred settings file and click OK.
Understanding the Impact of Moving Your Worldship Server on Other Systems and Applications
Moving your Worldship server can affect other systems and applications that interact with it. Consider the following:
- Application Integrations: Update any applications that integrate with Worldship to point to the new server location.
- Custom Scripts: Modify custom integrations or scripts to ensure compatibility with the new server.
- Network Configurations: Update network settings to reflect the new server details, ensuring seamless communication across systems.
Thoroughly test all integrations and interactions to identify and resolve any issues that arise from the server migration.
By following these instructions and best practices, you can confidently move your Worldship server to a new computer without losing any data or functionality, ensuring continued efficiency and reliability in your shipping operations.