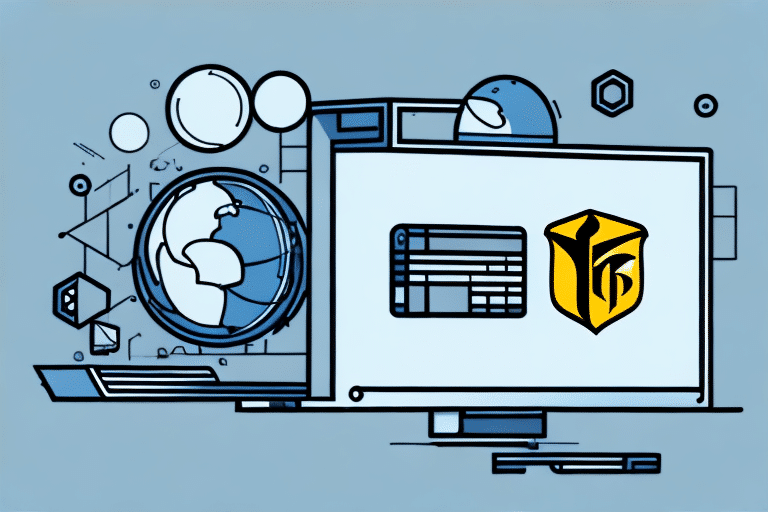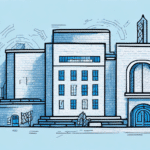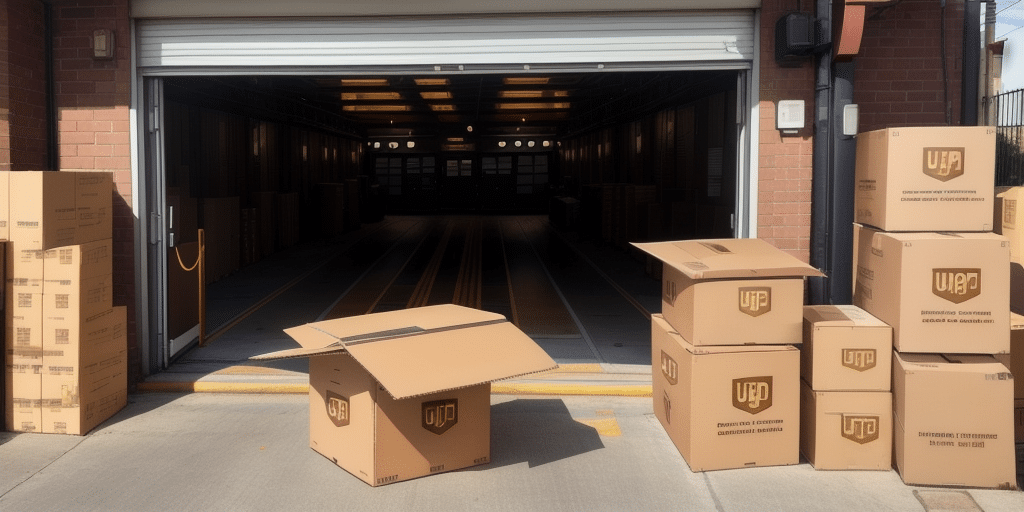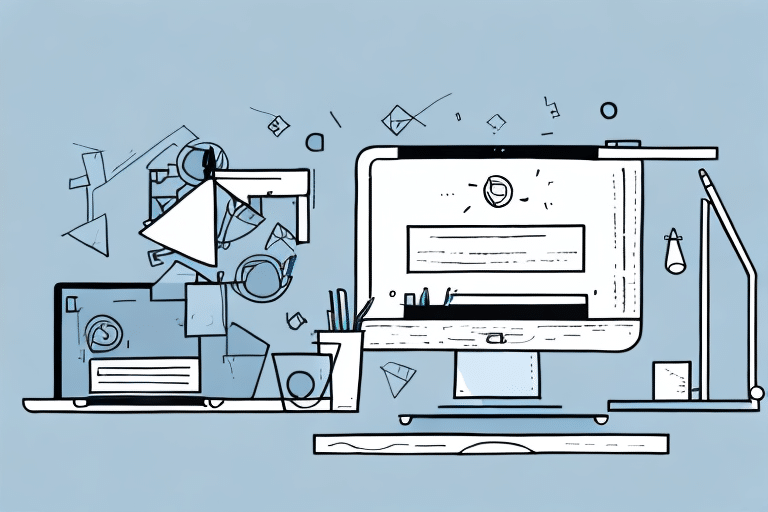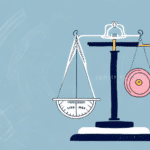How to Move UPS WorldShip 10.0 to a New Computer
UPS WorldShip 10.0 is an essential software solution for managing shipping processes, offering numerous features and a user-friendly interface. If you're planning to move the software to a new computer, there are several factors to consider to ensure a smooth transition without losing any data. In this article, we'll provide a comprehensive guide on how to migrate UPS WorldShip 10.0 to a new computer.
Why You Might Need to Move UPS WorldShip 10.0 to a New Computer
There are multiple reasons why you might need to move UPS WorldShip 10.0 to a new computer. These can include hardware failure, the necessity for an upgrade, or simply the decision to sell or replace your old computer. Regardless of the reason, migrating UPS WorldShip 10.0 requires careful planning to ensure all shipping data is accurately transferred to the new system.
Another common reason is business expansion, which may require adding more workstations. Installing the software on each new computer and ensuring they are all connected to the same network allows for more efficient and effective management of shipping operations.
Additionally, performance issues with your current computer could prompt the move. Moving UPS WorldShip 10.0 to a newer system can improve its speed and overall performance, which is particularly important when handling large volumes of shipping data or running other resource-intensive applications simultaneously.
Preparing Your Old Computer for the Move
The first step in moving UPS WorldShip 10.0 to a new computer is to prepare your old system. This involves ensuring that all data is properly backed up and that all necessary software updates are installed. Additionally, verify any software dependencies required by UPS WorldShip 10.0 to function correctly on the new system.
It's also important to deactivate any licenses or subscriptions associated with UPS WorldShip 10.0 on the old computer. This ensures that you can easily activate the software on the new machine without any licensing conflicts. Moreover, cleaning up your old computer by removing unnecessary files or programs can free up space and enhance performance.
Backing Up Your UPS WorldShip 10.0 Data
After preparing your old computer, the next step is to back up your UPS WorldShip 10.0 data. This ensures that no shipping information is lost during the migration. It is recommended to back up all data to an external hard drive or a secure cloud-based storage service, making it accessible on your new computer.
Ensure that you have sufficient storage space available for the backup. Depending on the volume of your shipping data, you may need to use multiple external drives or cloud storage solutions to accommodate all files.
Additionally, it is advisable to test your backup by restoring the data to a test computer or virtual machine. This step ensures that the backup is reliable and that the data can be successfully restored, preventing potential data loss during the migration.
Choosing the Right Method to Transfer UPS WorldShip 10.0
There are several methods to transfer UPS WorldShip 10.0 to your new computer:
- Export Feature: Use the 'export' feature within the software to create a data transfer file that can be moved to the new computer.
- External Hard Drive: Physically transfer the necessary files from the old computer to the new one using an external storage device.
- Network Transfer: If both computers are on the same network, transfer the data directly over the network.
Choose the method that best fits your technical comfort level and the resources available to you. Regardless of the chosen method, ensure that all data is accurately transferred to the new system.
If you are upgrading to a newer version of UPS WorldShip, you may need to follow a different transfer process. In some cases, it may be necessary to first upgrade the software on your old computer before migrating the data to the new one. Always refer to the official UPS WorldShip support for version-specific instructions to ensure a smooth transfer process.
Installing UPS WorldShip 10.0 on Your New Computer
Once your data has been successfully transferred, the next step is to install UPS WorldShip 10.0 on your new computer. Begin by ensuring all necessary updates are installed to make sure the software is up-to-date and compatible with your new operating system.
Before installation, verify that your new computer meets the minimum system requirements for UPS WorldShip 10.0. This includes sufficient RAM, a compatible operating system, and a fast processor. You can find the system requirements on the UPS WorldShip support page.
Proceed with the installation by following the on-screen instructions. It is recommended to close all other applications during the installation process to prevent conflicts or interruptions. After installation, restart your computer if prompted to ensure all changes take effect.
Importing Your Backed Up UPS WorldShip 10.0 Data to Your New Computer
After installing UPS WorldShip 10.0 on the new computer, import your backed-up data using the 'import' feature within the software. Select the correct data transfer file and follow the on-screen prompts to ensure all data is properly loaded onto the new system.
Note that any changes made to your data after the backup was created will not be included. If necessary, manually enter any missing information into the new system. If you encounter issues during the import process, refer to the UPS technical support for assistance.
Once the import is complete, verify that all your data has been successfully transferred by reviewing customer and shipment records, among other relevant information. This will ensure that UPS WorldShip 10.0 is fully operational on your new computer with all important information intact.
Updating and Verifying UPS WorldShip 10.0 on Your New Computer
After transferring your data, it's essential to confirm that everything is functioning correctly. Perform test shipments to verify that all aspects of the software are operational. Ensure that all updates are installed and that UPS WorldShip 10.0 is fully compatible with the new computer's operating system.
If issues arise during verification, consult the UPS WorldShip 10.0 user manual or contact UPS technical support for help. Regularly check for and install updates to keep your software current and functioning optimally. These practices help ensure that your shipping processes run smoothly and efficiently.
Common Issues During Transfer and How to Fix Them
During the transfer of UPS WorldShip 10.0 to a new computer, you may encounter some common issues such as:
- Missing Fields in Shipment History: This can occur if the data transfer was incomplete or corrupted.
- Database Connection Issues: Inability to connect to the database can disrupt the functioning of UPS WorldShip.
- Loss of Custom Settings: Custom preferences may not carry over if not properly backed up.
- Slow Performance or Freezing: Can be caused by insufficient system resources or software conflicts.
To resolve these issues, contact UPS technical support for assistance. Additionally, backing up your custom settings before the transfer can prevent loss of personalized configurations. Ensure that no other programs are running during the transfer to minimize performance issues.
Troubleshooting UPS WorldShip 10.0 After the Move
After moving UPS WorldShip 10.0 to your new computer, continue to monitor the software to ensure it operates correctly. If you encounter issues post-migration, it is important to troubleshoot promptly. Contacting UPS technical support can provide guidance and assistance in resolving problems.
A common issue after the move is losing connection to the UPS server. This could result from incorrect network settings or firewall restrictions. Try resetting your network settings or temporarily disabling your firewall to troubleshoot. If the problem persists, seek help from UPS technical support.
Tips for Keeping Your UPS WorldShip 10.0 Running Smoothly on the New Computer
- Regular Updates: Always install the latest updates and patches to maintain optimal performance.
- Data Backups: Regularly back up your shipping data to prevent loss in case of system failures.
- System Maintenance: Keep your computer free of unnecessary files or software to ensure efficient operation.
- Hardware Requirements: Ensure your computer meets or exceeds the minimum system requirements for UPS WorldShip 10.0, including adequate RAM, a compatible operating system, and a fast processor.
- Approved Hardware: Use a UPS-approved thermal label printer to avoid print quality issues and maintain compatibility.
Regular maintenance and adherence to these tips can help prevent unexpected issues and ensure your UPS WorldShip 10.0 continues to function effectively on your new computer.
Final Thoughts on Moving UPS WorldShip 10.0 to a New Computer
Moving UPS WorldShip 10.0 to a new computer is a process that requires careful attention to detail and a thorough understanding of the software and its dependencies. Properly preparing both the old and new systems, correctly backing up your data, and choosing the right transfer method are crucial steps to ensure a smooth and hassle-free migration.
By following the guidelines outlined in this article and utilizing support resources as needed, you can successfully migrate UPS WorldShip 10.0 to your new computer while maintaining all critical shipping data and minimizing disruptions to your operations.