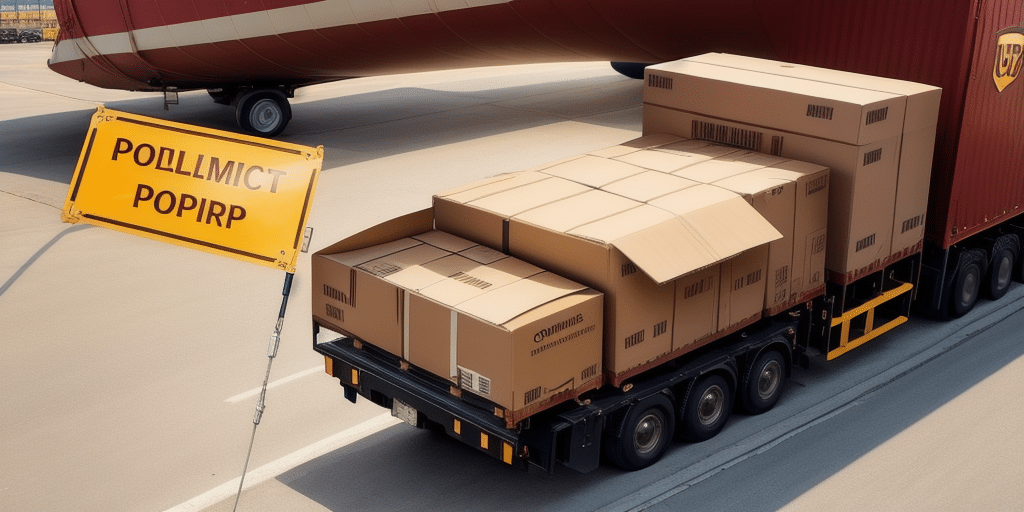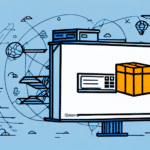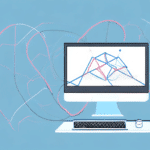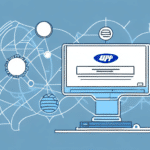How to Move UPS WorldShip 2014 to a New Computer
Are you planning to migrate your UPS WorldShip 2014 application to a new computer? Whether you're upgrading your existing PC or setting up a new one, transferring UPS WorldShip 2014 might seem challenging. However, with careful planning and technical know-how, the process can be smooth and straightforward. This guide provides a comprehensive step-by-step approach to help you move UPS WorldShip 2014 to a new computer, ensuring your shipping operations continue without interruption.
Why Migrate UPS WorldShip 2014 to a New Computer?
Before delving into the migration process, it's essential to understand the reasons for moving UPS WorldShip 2014 to a new machine. Here are some common motivations:
- Hardware Upgrade: Upgrading your computer's hardware can improve performance and accommodate the software's requirements.
- Operating System Upgrade: Transitioning to a newer operating system may necessitate reinstalling UPS WorldShip.
- Troubleshooting: Persistent issues on the current installation might be resolved by moving to a fresh setup.
- Business Expansion: Adding more users or relocating your business location can require installation on a new computer.
Ensuring a seamless migration helps maintain efficiency in your shipping operations and minimizes downtime.
System Requirements for UPS WorldShip 2014
Before initiating the migration, verify that your new computer meets the necessary system requirements for UPS WorldShip 2014:
- Operating System: Microsoft Windows 7 or later
- Processor: Intel Pentium 4 or higher
- Memory: Minimum of 2 GB RAM
- Storage: At least 2 GB of available hard disk space
- Additional Requirements: CD/DVD-ROM drive and USB ports for peripheral devices
For optimal performance, consider upgrading your hardware beyond the minimum requirements, especially if you manage extensive shipping operations.
For more detailed system specifications, refer to the official [UPS WorldShip System Requirements](https://www.ups.com/us/en/services/software/worldship.page).
Understanding UPS WorldShip 2014 Licensing
UPS offers different licensing options for WorldShip 2014 to cater to varying business needs:
- Single-User License: Designed for individual use on a single computer.
- Multi-User License: Intended for multiple users across several computers within the same location.
Ensure you have the appropriate license for your setup. For multi-user environments, a network connection and a UPS account number are required. For more details on licensing, consult the [UPS WorldShip Licensing Guide](https://www.ups.com/us/en/services/software/worldship.page).
Step-by-Step Migration Process
1. Backup Your Data
Before moving UPS WorldShip 2014, back up all shipping data and settings to prevent data loss:
- Launch UPS WorldShip 2014 on your old computer.
- Navigate to Tools > Import/Export Data.
- Select Export Data and choose the data categories to back up.
- Save the exported data to an external drive or cloud storage.
2. Install UPS WorldShip 2014 on the New Computer
With your data backed up, proceed to install WorldShip on your new machine:
- Visit the [UPS WorldShip Download Page](https://www.ups.com/us/en/services/software/worldship.page).
- Download the latest version of UPS WorldShip 2014.
- Run the installer and follow the on-screen instructions.
- During installation, enter your license information when prompted.
3. Import Your Data
After installation, restore your data to the new setup:
- Open UPS WorldShip 2014 on the new computer.
- Go to Tools > Import/Export Data.
- Select Import Data and locate your backed-up data file.
- Follow the prompts to complete the import process.
Verify that all your shipping history, customer information, and settings have been accurately transferred.
4. Configure Peripheral Devices
Set up your shipping label printer and scale to ensure seamless operations:
- Connect your printer and scale to the new computer via USB or network.
- Open UPS WorldShip 2014 and navigate to Settings > Hardware.
- Select your printer and scale from the available devices.
- Follow any additional setup prompts to finalize configuration.
It's advisable to print test labels and perform sample weight measurements to confirm proper functionality.
5. Implement Security Measures
Protect your shipping data by configuring security settings:
- In UPS WorldShip 2014, go to Settings > Security.
- Choose the desired security options, such as password protection and data encryption.
- Follow the prompts to apply and save your security settings.
Securing your workstation ensures that sensitive shipping and customer information remains confidential.
Troubleshooting Common Migration Issues
Despite careful planning, you might encounter challenges during the migration. Here are some common issues and their solutions:
- Installation Fails:
- Solution: Verify that your new computer meets all system requirements and try running the installer as an administrator.
- Peripheral Devices Not Detected:
- Solution: Ensure all devices are properly connected and drivers are up to date. Reconfigure them in WorldShip settings.
- Data Import Errors:
- Solution: Confirm that the exported data is complete and not corrupted. Retry the import process or seek assistance from UPS support.
If issues persist, consult the [UPS WorldShip Support Center](https://www.ups.com/us/en/services/software/worldship.page) for specialized assistance.
Best Practices for a Successful Migration
- Plan Ahead: Allocate sufficient time for the migration process to address any unforeseen challenges.
- Maintain Backups: Keep multiple backups of your shipping data in different storage locations.
- Update Software: Ensure that both the old and new installations are updated to the latest patches and updates.
- Test Thoroughly: After migration, perform comprehensive tests to confirm that all functionalities operate as expected.
- Seek Expert Help: Don't hesitate to reach out to UPS technical support or IT professionals if you encounter complex issues.
Conclusion: Seamlessly Transitioning to Your New Computer
Migrating UPS WorldShip 2014 to a new computer doesn't have to be a daunting task. By following this guide, you can ensure a smooth transition, preserving your shipping data and maintaining operational efficiency. Remember to verify system requirements, back up your data, properly license the software, and configure your peripherals and security settings. With these steps, you'll continue to manage your shipping operations effectively on your new computer.
For additional resources and support, visit the official [UPS WorldShip Support](https://www.ups.com/us/en/services/software/worldship.page) page.