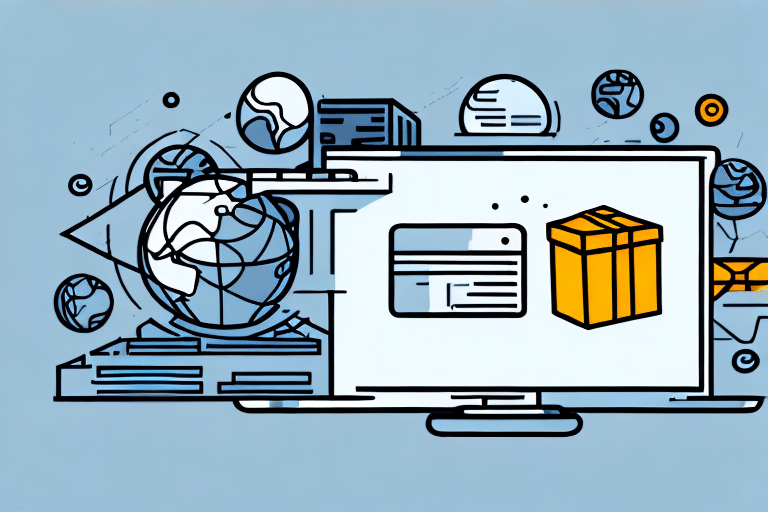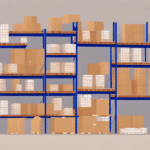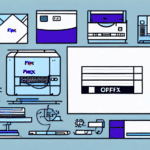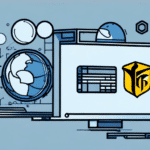Moving UPS WorldShip Administrative to a New Computer: A Comprehensive Guide
If you’re an avid user of the UPS WorldShip Administrative platform, you may sometimes find yourself needing to move this application to another computer. Whether you're upgrading your hardware, switching to a new system, or expanding your business operations, ensuring a smooth and secure transition of your UPS WorldShip data is crucial. This guide provides a step-by-step process to help you move UPS WorldShip Administrative effectively.
Reasons to Move UPS WorldShip Administrative to a New Computer
Upgrading Hardware or Switching Systems
Over time, your old computer may become outdated or inefficient, prompting the need for a hardware upgrade or a switch to a different operating system. Upgrading ensures better performance and compatibility with the latest software updates.
Expanding Business Operations
As your business grows, you may need to add more users to the UPS WorldShip system. Moving the software to a more powerful computer or a dedicated server can handle the increased workload efficiently.
Resolving Technical Issues
If you encounter persistent technical problems such as slow performance, frequent crashes, or compatibility issues, transferring UPS WorldShip to a new computer can help mitigate these issues and ensure uninterrupted shipping operations.
Preparing Your Old Computer for the Transfer
Update and Clean Your System
Ensure that all necessary updates and patches are installed on your old computer. Remove any unnecessary software to create a clean environment for data transfer.
Deactivate UPS WorldShip Administrative
Deactivate the UPS WorldShip Administrative software on your old computer to prevent any licensing conflicts during the transfer process.
Backup Important Data
Before initiating the transfer, back up all essential files and data. Utilize reliable methods such as external hard drives, cloud storage services like Dropbox or Google Drive, or USB drives to ensure your data is safely stored.
Backing Up Your UPS WorldShip Data
Comprehensive Data Backup
Backing up your UPS WorldShip Administrative data is a critical step. This includes custom settings, preferences, templates, shipping history, customer data, and tracking information. Use the software's built-in backup feature to create a complete and reliable backup.
Regular Backup Practices
Implement a regular backup schedule to prevent data loss due to system crashes, hardware failures, or other unforeseen events. Regular backups ensure that your shipping operations remain uninterrupted and efficient.
Selecting the Right Destination Computer
Meeting Technical Requirements
Choose a new computer that meets the technical specifications required by UPS WorldShip. This includes having a compatible operating system, sufficient processor speed, and adequate memory. Refer to the [official UPS WorldShip system requirements](https://www.ups.com/worldship) for detailed information.
Considering Portability and Performance
Assess whether you need a lightweight and portable computer or a more robust machine with higher performance capabilities. The choice depends on your business needs and how you plan to use the UPS WorldShip software.
Evaluating Customer Support and Warranty
Select a computer from manufacturers that offer reliable customer support and comprehensive warranties. This ensures that you have access to assistance in case of any issues during or after the transfer process.
Installing UPS WorldShip Administrative on the New Computer
Download and Installation
Download the latest version of UPS WorldShip Administrative from the [official UPS website](https://www.ups.com/worldship). Follow the installation instructions carefully, entering your license key and configuring settings such as user access and network configurations.
Troubleshooting Installation Issues
During installation, you might encounter errors. Refer to the UPS WorldShip Administrative user manual or contact [UPS technical support](https://www.ups.com/support) for assistance. Regularly check for software updates to maintain optimal performance and security.
Transferring Your UPS WorldShip Data to the New Computer
Data Import Process
After installing the software, connect your backup device to the new computer. Follow the import instructions provided by UPS to transfer your data. Ensure that all settings and preferences are accurately transferred to maintain consistency in your shipping operations.
Handling Data Discrepancies
If there have been changes or updates since your last backup, manually enter the missing data into the new computer. Recreate any custom reports or labels to ensure seamless functionality.
Troubleshooting Common Transfer Issues
Incomplete Backups and Corrupted Data
To avoid incomplete backups or corrupted data, follow the import instructions meticulously. If issues arise, consult [UPS technical support](https://www.ups.com/support).
Preventing Data Loss
Perform the transfer during off-peak hours to minimize the risk of network interruptions or power outages. Save your work frequently to protect against data loss during the transfer process.
Testing Your New UPS WorldShip Installation
Verification of Data Transfer
Once the transfer is complete, verify that all settings and preferences have been accurately transferred. Test additional features or software integrations to ensure they function correctly.
Testing Printing Functionality
Print a test label to ensure that all information is correct and legible. Verify the label printing speed to confirm that it meets your operational needs. Address any printing issues by consulting [UPS technical support](https://www.ups.com/support).
Updating Settings and Preferences Post-Move
Optimizing Configuration
Review and update your printer settings, network connections, and user access configurations as needed. Keeping your settings optimized ensures a smooth and efficient shipping process.
Maintaining Software Up-to-Date
Regularly update UPS WorldShip Administrative to the latest version to benefit from new features, bug fixes, and security patches. Staying current with updates enhances the software's performance and security.
Maintaining a Smooth and Secure UPS WorldShip Installation
Regular Data Backups
Continuously back up your data and store it securely. This practice safeguards against data loss and ensures business continuity.
System Updates and Monitoring
Keep your system updated with the latest software patches. Monitor system logs for any suspicious activity to maintain the security and integrity of your UPS WorldShip installation.
User Training
Ensure that all users are trained on the proper use and security practices for UPS WorldShip Administrative. Well-trained users can minimize errors and enhance the efficiency of your shipping operations.
Enhancing Shipping Efficiency with UPS WorldShip
Utilizing Advanced Features
Leverage UPS WorldShip’s advanced features such as custom templates for frequent shipments and batch processing to handle multiple shipments efficiently.
Integrating with Other Platforms
Integrate UPS WorldShip with other shipping software or e-commerce platforms to streamline your shipping process further. This integration reduces manual data entry and minimizes errors.
Optimizing Workflow
Continuously assess and optimize your use of UPS WorldShip to save time and reduce mistakes in your shipping process. Staying organized and utilizing the software’s full capabilities can significantly enhance your operational efficiency.