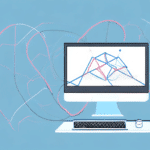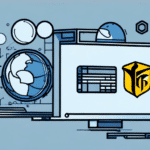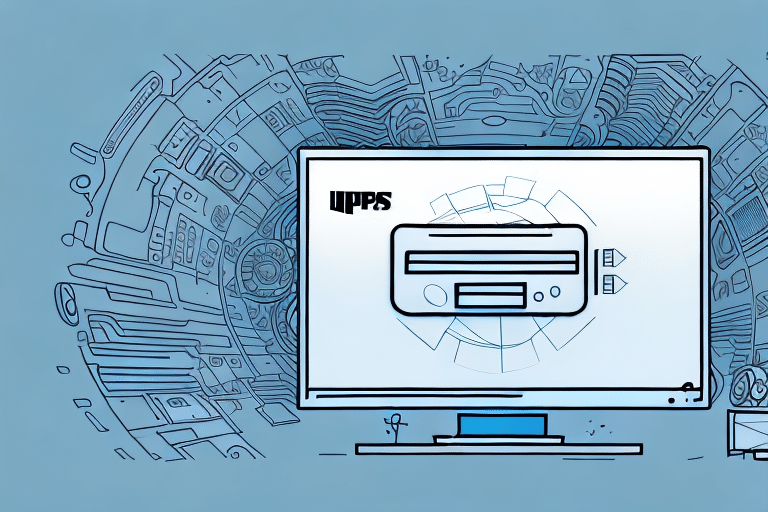Step-by-Step Guide to Transfer Your UPS WorldShip Database to a New Computer
Transferring your UPS WorldShip database to a new computer is crucial for maintaining seamless shipping operations. This comprehensive guide provides detailed steps, tips, and best practices to ensure a smooth transition without data loss.
Why You Need to Transfer Your UPS WorldShip Database
There are several reasons why transferring your UPS WorldShip database might be necessary:
- Hardware or Software Upgrades: Enhancing your system's performance often requires new hardware or software installations.
- Hardware Failure: In case of hardware malfunctions, moving your database ensures continuity.
- Business Relocation: Moving to a new physical location necessitates transferring your database to maintain uninterrupted shipping services.
- Multiple User Access: Centralizing the database on a new computer allows multiple users, including remote workers, to access the latest shipping information seamlessly.
Maintaining your UPS WorldShip database is essential as it contains critical information like customer data, addresses, orders, and shipping labels. Without it, you risk losing valuable data and facing time-consuming manual entry processes.
Assessing Your Current UPS WorldShip Database Setup
Locating Your Database File
Start by navigating to the System Administration section in your UPS WorldShip application. From there, select the Database tab to find the path to your database file, typically ending with .mdb or .accdb.
Ensuring Administrative Access
Verify that you have administrative privileges to access and modify your database files. This is crucial for successful transfer and modification.
Backing Up and Verifying Database Integrity
Ensure all databases are backed up and there are no pending shipments. Completing pending tasks before transfer prevents data inconsistencies.
Creating a Backup of Your UPS WorldShip Database
Backup Process
To create a backup:
- Navigate to the Maintenance tab in UPS WorldShip.
- Select Backup and Restore.
- Click Back Up Now and choose a secure location for the backup file.
Scheduling Regular Backups
Regular backups are vital. Go to Schedule Backups within the Backup and Restore section to automate weekly backups, ensuring your data remains protected.
Selecting the Right Destination Computer
System Requirements
Your new computer should meet the following minimum requirements for UPS WorldShip:
- Windows operating system
- At least 4GB RAM
- Minimum 2GB of available hard drive space
- Stable internet connection
Compatibility with Other Software
Ensure that any supplementary software or hardware used alongside UPS WorldShip is compatible with the new system to avoid disruptions in your shipping workflow.
Pre-transfer Backup
Always perform a final backup of your UPS WorldShip database before initiating the transfer to safeguard against unforeseen issues.
Installing the Latest Version of UPS WorldShip
Downloading UPS WorldShip
Download the latest version of UPS WorldShip from the official UPS website. Run the installation wizard and select appropriate options such as language, country, and currency.
Linking Your UPS Account
During installation, you will be prompted to enter your UPS account information to link the new installation with your existing account. If you encounter issues, refer to the UPS support page for assistance.
Transferring Your UPS WorldShip Database: Step-by-Step
- Copy the backup file to your new computer using a USB drive or a secure network folder.
- Launch the UPS WorldShip application on the new computer.
- Navigate to Database > Backup and Restore in the menu.
- Select Restore from Backup and locate your backup file.
- Follow the on-screen prompts to complete the restoration process, entering administrative credentials if required.
For detailed instructions, refer to the UPS WorldShip Installation Guide.
Troubleshooting Common Issues
Database Corruption
If UPS WorldShip crashes or freezes, your database might be corrupted. Use the built-in repair tool or contact UPS Support for assistance.
Compatibility Problems
Ensure your UPS WorldShip version is compatible with the database file format. If necessary, upgrade to the latest version or use a database conversion tool to update the file format.
Restoration Errors
If you face errors during restoration, double-check that the backup file is not corrupted and that you have the necessary permissions. Recreate the backup if needed.
Testing Your New Setup
Verifying Data Integrity
After transferring, confirm that all data—including customer information, addresses, orders, and labels—are accessible and accurate.
Integration with Other Systems
Ensure seamless integration with your inventory management system, accounting software, and e-commerce platforms. Verify data syncing and check for discrepancies.
Conducting Test Shipments
Perform a few test shipments to confirm that labels print correctly and shipping rates are accurate, avoiding future delays or additional costs.
Optimizing and Maintaining Your UPS WorldShip Database
Regular Software Updates
Keep UPS WorldShip updated to the latest version to benefit from new features, bug fixes, and security patches. Check for updates within the application or on the UPS website.
Database Maintenance
Implement best practices for data entry, periodically clean up your database, and run regular backups to maintain optimal performance.
Utilizing Third-Party Tools
Consider using tools like Excel add-ins or SQL scripts to manage your database more efficiently and enhance your shipping processes.
Transferring your UPS WorldShip database to a new computer is manageable with careful planning and execution. By following this guide, you can ensure a successful transfer and maintain efficient shipping operations.