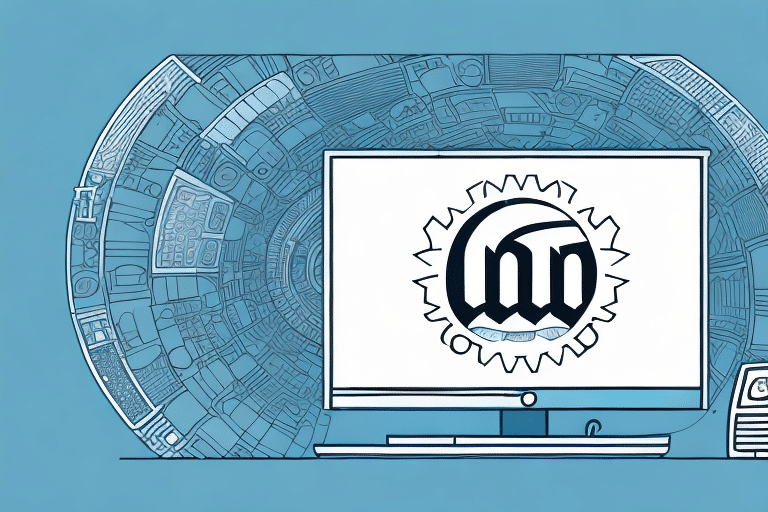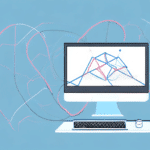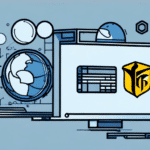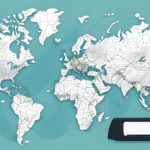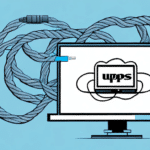How to Move UPS WorldShip from One Computer to Another
If you're responsible for managing shipment operations at your company, you understand how essential UPS WorldShip is to your entire process. Whether you need to create shipping labels, track packages, or generate reports, WorldShip is the go-to software for all your shipping needs. However, if you've recently purchased a new computer or need to transfer your WorldShip installation to another machine, the task can seem daunting. Fear not! In this article, we'll guide you through the steps to move your UPS WorldShip installation from one computer to another.
Understanding the Importance of Moving UPS WorldShip to a New Computer
Transferring your UPS WorldShip software to a new computer is more critical than you might think. An incorrect transfer process could result in the loss of all data entered into the software, including shipping records, customer information, and other vital data. According to a National Institute of Standards and Technology (NIST) report, improper data migration can lead to significant operational disruptions and financial losses.
Additionally, moving UPS WorldShip to a newer computer can enhance the efficiency and speed of your shipping process. Modern computers typically feature faster processors and more memory, enabling the software to run more smoothly and reducing the time required to process shipments. This improvement can lead to increased productivity and higher customer satisfaction levels.
What You Need to Know Before Moving UPS WorldShip
Before initiating the transfer process, consider the following prerequisites:
- Administrative Access: Ensure you have administrative rights on both the source and destination computers.
- Data Transfer Medium: Obtain a USB flash drive or an external hard drive to move the data between computers.
- Software Compatibility: Verify that both computers have the same version of Microsoft .NET Framework installed to ensure compatibility.
Transferring UPS WorldShip can be time-consuming, especially with large datasets. It is advisable to allocate sufficient time for the transfer to complete without interruptions. Additionally, backing up your data before starting the transfer is crucial to prevent data loss in case of unforeseen issues.
Backing Up Your UPS WorldShip Data
Prior to transferring, back up all your UPS WorldShip data, including shipment history, address books, and customs information. To perform a backup:
- Open WorldShip on your source computer.
- Select Tools > Back Up and Restore.
- Choose Backup and follow the instructions to save your WorldShip files to your external storage device.
Regular backups are recommended to safeguard against data loss due to system failures or data corruption. You can schedule automatic backups by navigating to Tools > Options > Backup/Restore and setting up a backup schedule that fits your needs.
Additionally, consider utilizing UPS’s UPS Data Center Backup option to create a secure backup of your data on UPS servers. This provides an extra layer of protection and ease of data recovery in emergencies.
Preparing the Destination Computer for UPS WorldShip Installation
Before installing UPS WorldShip on the destination computer, ensure the system meets the necessary requirements:
- Confirm that the computer meets the official system requirements for UPS WorldShip.
- Update the operating system and install all necessary software updates.
- Temporarily disable any antivirus or firewall software to prevent interference during installation.
It is also advisable to back up any important files or data on the destination computer before proceeding with the installation. This precaution ensures that your data remains safe in case any unexpected issues arise during the installation process.
After installation, perform a test shipment to verify that the software functions correctly. This test ensures that all information is accurate and that shipments are processed without errors. If you encounter any issues, refer to the UPS WorldShip user guide or contact UPS technical support for assistance.
Downloading and Installing the Latest Version of UPS WorldShip
To download and install the latest version of UPS WorldShip on the destination computer:
- Visit the UPS WorldShip download page.
- Download the software and initiate the installation process.
- When prompted, select Custom Installation to choose a different installation directory if desired.
- Follow the on-screen instructions to complete the installation.
Transferring Your UPS WorldShip Data to the New Computer
With the software installed on the new computer, proceed to transfer your data:
- Connect your external hard drive or USB flash drive to the new computer.
- Open WorldShip and select Tools > Back Up and Restore.
- Choose Restore and follow the prompts to import the backup file created from the source computer.
Ensure that any changes made to your WorldShip data on the source computer after the initial backup are included by performing a final backup before transferring. This step guarantees that all your data remains up to date.
If you encounter issues such as error messages or missing data during the transfer, contact UPS technical support for guidance on troubleshooting and resolving the problems.
Troubleshooting Common Issues During Transfer
If you face challenges during the transfer process, remain calm. Common issues include missing files or configurations, corrupted data, or compatibility problems. Here are some steps to address these issues:
- Refer to the UPS WorldShip support documentation for troubleshooting tips.
- Contact UPS customer support for personalized assistance.
- Ensure your internet connection is stable, as network issues can disrupt the transfer process.
For network connectivity problems, verify your internet connection's stability and speed. An unstable or slow connection can cause the transfer process to fail or become prolonged. If issues persist, reach out to your internet service provider for support.
Tips for a Smooth Transition with UPS WorldShip
To ensure a seamless transition when moving UPS WorldShip to a new computer, follow these tips:
- Verify System Requirements: Ensure both computers meet the official system requirements for UPS WorldShip.
- Backup Data: Always back up your WorldShip data before initiating the transfer.
- Disable Security Software: Temporarily disable antivirus or firewall software during installation to prevent interference.
- Custom Installation: Choose a different installation directory if needed to organize your software better.
- Update Software: Install the latest version of UPS WorldShip on both computers to avoid compatibility issues.
- Create a Checklist: Maintain a checklist of all necessary steps in the transfer process to stay organized and ensure nothing is overlooked.
The Benefits of Properly Moving Your UPS WorldShip Installation
Properly transferring your UPS WorldShip installation to a new computer ensures that all your essential data and shipping information are moved safely and securely. This careful transfer prevents the loss of crucial information, allowing your shipping operations to continue without interruption. Investing time in meticulously transferring your WorldShip installation is a wise decision for any business reliant on efficient shipping operations.
Beyond safeguarding your data, moving your UPS WorldShip installation to a newer, more powerful computer can significantly enhance the performance of your shipping operations. Faster processing speeds and improved hardware capabilities translate to quicker label printing, faster order processing, and a more streamlined shipping workflow. Consequently, not only does proper transfer protect your data, but it also contributes to more efficient business operations.